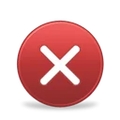Interface language can be changed in the TRIK Studio settings.
1. Choose Settings → Preferences ... in the main menu
2. Choose the "Behaviour" tab in the opened window.
3. Select necessary language. Now TRIK Studio supports English, Russian and French.
“<System language>” means that the TRIK Studio interface language will be determined by the language of the operating system.
4. Press "OK".
5. Restart TRIK Studio to apply the changes.
If the program is launched in the interpretation mode on the robot or in the two-dimensional model, you can see the readings of the robot sensors on the graph in the special window.
The graph is scaled automatically so that the readings curve fits entirely in height.
From the drop-down list below you can select a sensor, the values from which will be displayed on the graph.
When you hover over a point on the graph, the value at that point will be displayed.
To the right of the graph there are four buttons for working with it:
Button
Description
Change the scale of the graph.
Clear the graph.
Export graph readings in .csv (comma-separated value) format. All readings of the selected sensor from the beginning of their recording are exported.
The main menu of TRIK Studio contains a set of basic operations and environment settings:
New project — create a new project.
Recent projects — open one of the recently used projects.
New diagram — create a new chart in the current project.
Open… — open a saved project. Projects are stored on disk in files with the .qrs extension.
Save — save the current project.
Save as… — save the current project to the selected location. Subsequent saves will be made to the selected file.
Save diagram as a picture… — save the current image on the scene to disk.
Print — print a chart or text using the standard print dialog.
Quit — exit the program.
Restore default settings and Quit — restore the default settings and exit the program.
Undo — cancel a completed action.
Redo — make a canceled action again.
Copy — copy the selected item.
Paste — insert the selected item.
Cut — cut the selected item.
Find... — open the search dialog for the project.
Find and replace — open the project search dialog and replace.
Zoom in — zoom in on the scene.
Zoom out — to reduce the scale of the scene.
Panels — enable/disable the display of various windows.
To main page — go back to the main page.
Attention! Items in this menu may appear and disappear depending on the program configuration.
Mouse gestures — open a tab with a list of available mouse gestures (see the "Adding blocks with mouse gestures" section).
Run — start execution of the diagram currently displayed in interpretation mode (the item is available only in interpretation mode).
2D model — switch the interpretation mode to a two-dimensional model.
Real robot — switch the interpretation mode to control the real robot via Wi-Fi, Bluetooth, or USB, depending on the platform used and the settings for connecting to the robot.
Robot settings — open the settings window of the robot model with which you work in TRIK Studio (for more details see the "Robots" section in the article "TRIK Studio settings").
Save as task… — save the current diagram and two-dimensional model as an exercise for students. In an exercise, you cannot modify some parts of a solution. For example, the location of objects in a two-dimensional model or the configuration of sensors. Selecting this menu item opens a dialog in which you can select the parts to be frozen (for more information about exercises, see the article "Exercises").
Subprograms — subprograms management (for more details see the article "Subprograms").
Generate code — open a tab with the generated code corresponding to the current diagram and the selected text language (this item may look like "Generate JavaScript code", "Generate Python code", "Generate C code", etc.). The code is not downloaded to the robot and is not executed, but can be edited and downloaded later.
Upload program — only generate code and upload to the robot without executing.
Upload and execute program — generate the code corresponding to the current diagram, load it and execute on the robot.
Stop robot — interrupt the execution of the program and send the robot commands to turn off the motors.
Connect — establish a connection with the robot. The robot must be turned on. The item is available only if the selected mode of working with the robot requires a constant connection (for example, interpretation of the program via Bluetooth or Wi-Fi).
Preferences… — open the TRIK Studio environment settings window (see the article "TRIK Studio settings").
Show grid — enable/disable grid on the scene.
Show alignment — enable/disable the display mode for vertical and horizontal guidelines for positioning objects relative to each other.
Switch on grid — enable/disable automatic grid alignment.
Switch on alignment — enable/disable vertical and horizontal guidelines for positioning blocks relative to each other.
Show all text — enable/disable displaying all block properties directly on the diagram. If the text below the blocks is disabled, properties can be viewed and edited in the property editor at the top left.
Small help — open help.
About TRIK Studio — view brief information about TRIK Studio.
Open logs — open a folder with log files.
Check for updates — get information from the Internet about the availability of a new version of the environment or any of the plug-ins, and run auto-updates if necessary.
Robot settings in TRIK Studio can be opened in two ways.
Using the toolbar button:
1. Choose in the main menu Settings → Preferences → Robots.
2. In the opened window open the tab "Robots".
The TRIK Studio interface depends on the selected mode. TRIK Studio has two modes:
Editing mode It is intended for creating a robot control diagram and executing it in the generation mode.
Debug mode It is intended for executing and debugging a program on a 2D model or in interpretation mode on a real robot.
There are three ways to switch modes:
Keyboard shortcuts Ctrl+1 / Ctrl+2.
TRIK Studio in edit mode has the following interface elements:
The scene displays the diagram and allows you to edit it.
Read about creating a new project and working with the diagrams in the articles:
Editor mode also displays the current executable block when interpreting diagrams.
The main menu of TRIK Studio contains a set of basic operations and environment settings:
For more information, see the article:
The "File" panel repeats the main operations available from the "File" menu.
The View panel contains buttons that allow you to scale diagrams.
You can also zoom the scene using:
Hold down the Ctrl key and roll the mouse wheel.
Keyboard shortcut Ctrl+= и Ctrl+-.
The Interpreter panel contains the commands for starting and stopping the execution of a program, buttons for switching interpretation modes between a two-dimensional model and a real robot, as well as a button for opening robot settings available from the Tools menu.
When working with a real robot in interpretation mode, this panel also contains a "Connect" button.
The commands in this panel change depending on the program configuration.
The Generators panel contains commands for generating code and loading the program to the robot.
"Other" panel may contain various information depending on the chosen platform.
For example, for the TRIK kit this panel displays the IP address of the controller to which you are connecting.
The panel for mode switching displays the current TRIK Studio mode and allows you to switch between editing and debugging modes.
The property editor is used to display and edit the property values of selected objects (blocks, links).
About working with the property editor see article:
Sensor settings allow you to specify which sensors are used on which port. The same can be done from the robot settings dialog.
Available set of sensors depends on the selected platform in the settings on the Robots tab.
The Palette panel contains a set of available blocks and the relationships between them, which can be added to the diagram.
The composition of the palette may vary depending on the platform selected in the settings.
Blocks that are not available in the selected execution model (2D model or on a real robot) are highlighted in gray.
How to add and remove blocks to the scene in TRIK Studio read in the article:
Displays the list of variables used when executing the diagram with their current values, including sensor variables. When executed in the interpretation mode on a two-dimensional model or a real robot, they are taken from the robot in real-time. Not used in the generation mode.
The status bar displays the current TRIK Studio mode (editing or debugging) and allows you to switch between modes. To switch between them, just click on the status bar.
The elements of the TRIK Studio interface in debug mode repeat the elements in edit mode, except for the editor window, property editor panels and palette. Instead of these elements, the next elements are displayed:
The 2D model window opens if a 2D model is selected as the program execution mode.
The window allows you to set the environment in which the robot will be executed, set the robot sensors and observe how the program written in edit mode will work.
Read more about the 2D model in the article:
In the Interpretation and Generation modes for the real robot, this window is not displayed, an executable diagram is displayed instead.
The robot settings panel displays the type of controller and robot parameters that depend on the selected platform.
In the case of syntactic and semantic errors in the TRIK Studio, a window with the corresponding messages appears.
To view the block where the error occurred, click on the message.
The Plots window displays the values sent by the sensors in real-time.
Read more in the article:
Create a new project. Open a saved project. Save the current project.
Cancel the operation. Repeat the operation.
Zoom in / out.
Run program. Stop program. 2D model mode. Real robot mode. Robot settings.
Generate code. Upload program to the robot.
Editor. Debug.