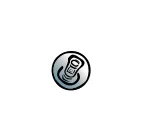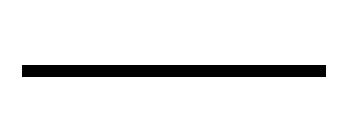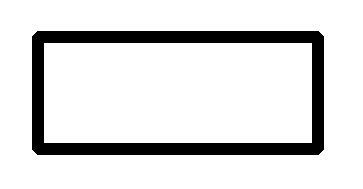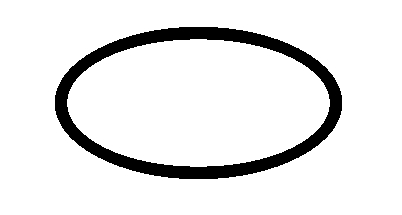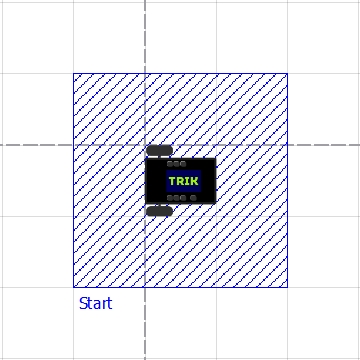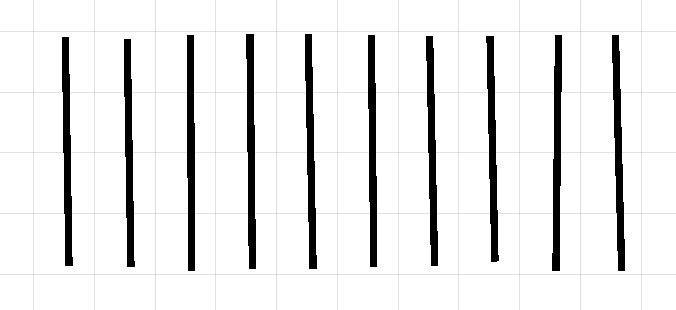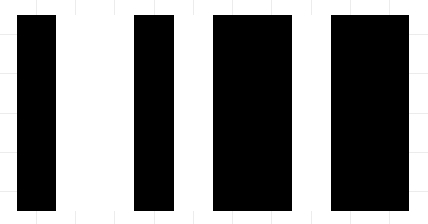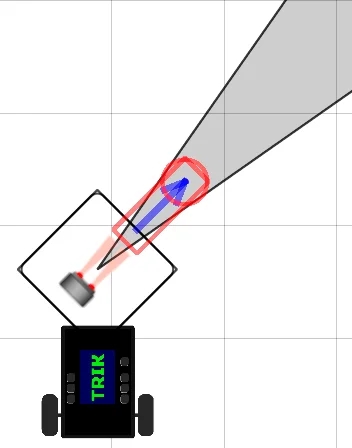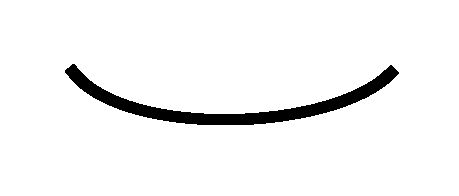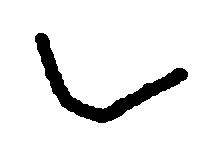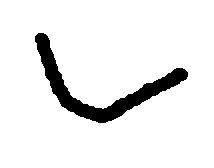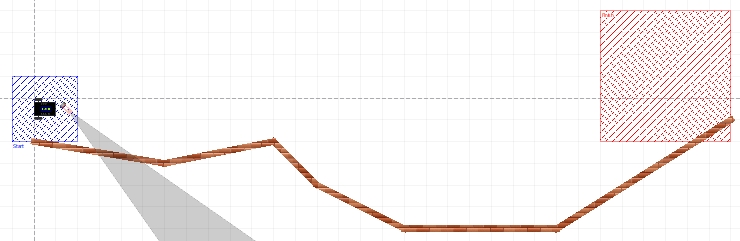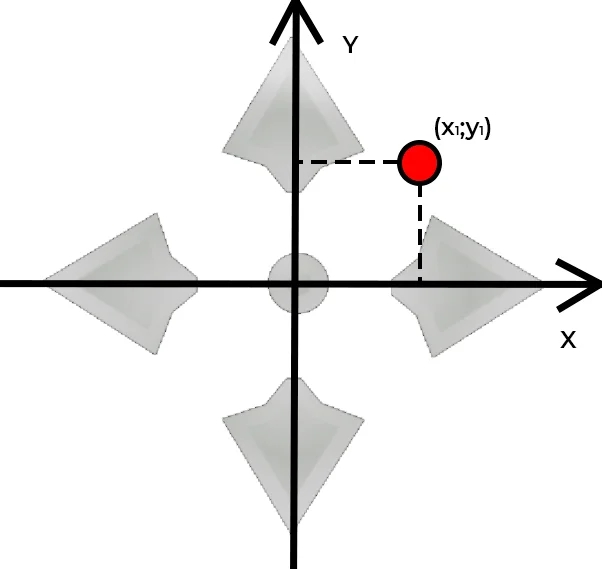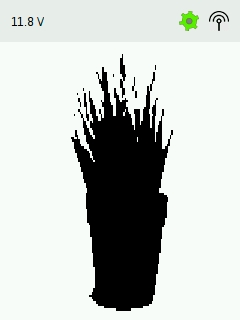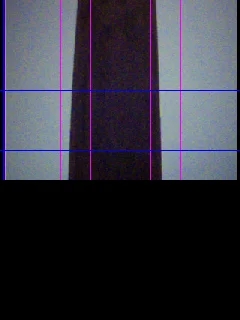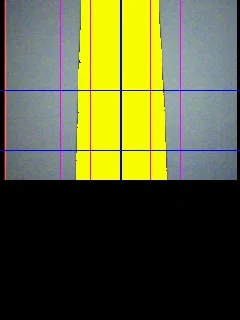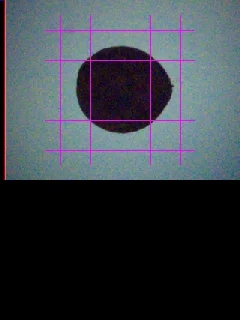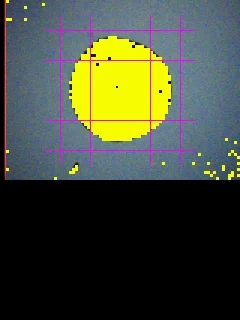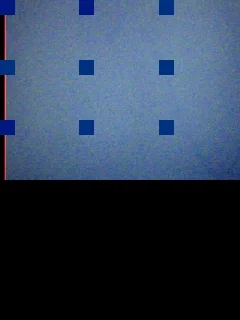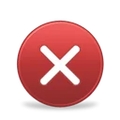Loading...
Loading...
Loading...
Loading...
Loading...
Loading...
Loading...
Loading...
Loading...
Loading...
Loading...
Loading...
Loading...
Loading...
Loading...
Loading...
Loading...
Loading...
Loading...
Loading...
Loading...
Loading...
Loading...
Loading...
Loading...
Loading...
Loading...
Loading...
Loading...
Loading...
Loading...
Loading...
Loading...
Loading...
Loading...
Loading...
Loading...
Loading...
Loading...
Loading...
Loading...
Loading...
Loading...
Loading...
Loading...
Loading...
Loading...
Loading...
Loading...
Loading...
Loading...
Loading...
Loading...
Loading...
Loading...
Loading...
Loading...
Loading...
Loading...
Loading...
Loading...
Loading...
Loading...
Loading...
Loading...
Loading...
Loading...
Loading...
Loading...
Loading...
Loading...
Loading...
Loading...
Loading...
Loading...
Loading...
Loading...
Loading...
Loading...
Loading...
Loading...
Loading...
Loading...
Loading...
Loading...
Loading...
Loading...
Loading...
Loading...
Loading...
Loading...
Loading...
Loading...
Loading...
Loading...
Loading...
Create a new project and launch an existing one
After starting TRIK Studio, you will see the start page that displays the version of TRIK Studio, quick access to recent projects, and buttons for opening an existing project and creating a new one.
To create a new project, click the "New project" button on the TRIK Studio home page.
Or select File → New project from the main menu.
A window opens with a new program in the visual programming language:
Read about programming in a visual language in the article:
Read about creating a new text program in the article:
To start an existing project, click the "Open project" button on the TRIK Studio start page.
Or in the main menu, select File → Open....
By default, TRIK Studio searches for files in the *.qrs format or the last open format (for example, *.js). If you need an existing project in a different format, select the desired format (for example, *.py) or All files (*.*).
The main menu of TRIK Studio contains a set of basic operations and environment settings:
New project — create a new project.
Recent projects — open one of the recently used projects.
New diagram — create a new chart in the current project.
Open… — open a saved project. Projects are stored on disk in files with the .qrs extension.
Save — save the current project.
Save as… — save the current project to the selected location. Subsequent saves will be made to the selected file.
Save diagram as a picture… — save the current image on the scene to disk.
Print — print a chart or text using the standard print dialog.
Quit — exit the program.
Restore default settings and Quit — restore the default settings and exit the program.
Undo — cancel a completed action.
Redo — make a canceled action again.
Copy — copy the selected item.
Paste — insert the selected item.
Cut — cut the selected item.
Find... — open the search dialog for the project.
Find and replace — open the project search dialog and replace.
Zoom in — zoom in on the scene.
Zoom out — to reduce the scale of the scene.
Panels — enable/disable the display of various windows.
To main page — go back to the main page.
Attention! Items in this menu may appear and disappear depending on the program configuration.
Mouse gestures — open a tab with a list of available mouse gestures (see the "Adding blocks with mouse gestures" section).
Run — start execution of the diagram currently displayed in interpretation mode (the item is available only in interpretation mode).
2D model — switch the interpretation mode to a two-dimensional model.
Real robot — switch the interpretation mode to control the real robot via Wi-Fi, Bluetooth, or USB, depending on the platform used and the settings for connecting to the robot.
Robot settings — open the settings window of the robot model with which you work in TRIK Studio (for more details see the "Robots" section in the article "TRIK Studio settings").
Save as task… — save the current diagram and two-dimensional model as an exercise for students. In an exercise, you cannot modify some parts of a solution. For example, the location of objects in a two-dimensional model or the configuration of sensors. Selecting this menu item opens a dialog in which you can select the parts to be frozen (for more information about exercises, see the article "Exercises").
Subprograms — subprograms management (for more details see the article "Subprograms").
Generate code — open a tab with the generated code corresponding to the current diagram and the selected text language (this item may look like "Generate JavaScript code", "Generate Python code", "Generate C code", etc.). The code is not downloaded to the robot and is not executed, but can be edited and downloaded later.
Upload program — only generate code and upload to the robot without executing.
Upload and execute program — generate the code corresponding to the current diagram, load it and execute on the robot.
Stop robot — interrupt the execution of the program and send the robot commands to turn off the motors.
Connect — establish a connection with the robot. The robot must be turned on. The item is available only if the selected mode of working with the robot requires a constant connection (for example, interpretation of the program via Bluetooth or Wi-Fi).
Preferences… — open the TRIK Studio environment settings window (see the article "TRIK Studio settings").
Show grid — enable/disable grid on the scene.
Show alignment — enable/disable the display mode for vertical and horizontal guidelines for positioning objects relative to each other.
Switch on grid — enable/disable automatic grid alignment.
Switch on alignment — enable/disable vertical and horizontal guidelines for positioning blocks relative to each other.
Show all text — enable/disable displaying all block properties directly on the diagram. If the text below the blocks is disabled, properties can be viewed and edited in the property editor at the top left.
Small help — open help.
About TRIK Studio — view brief information about TRIK Studio.
Open logs — open a folder with log files.
Check for updates — get information from the Internet about the availability of a new version of the environment or any of the plug-ins, and run auto-updates if necessary.
TRIK help — a guide for working with the free robot programming environment TRIK Studio. You can find the open-source TRIK Studio code in our repository at GitHub.
The help also describes how TRIK Studio interacts with supported platforms:
The TRIK Studio version is displayed in the window title.
And also on the start page.
Robot settings in TRIK Studio can be opened in two ways.
Using the toolbar button:
1. Choose in the main menu Settings → Preferences → Robots.
2. In the opened window open the tab "Robots".
To open TRIK Studio preferences press the corresponding item in the :Settings → Preferences....
The left bar contains the next tabs:
Language — environment language. After the change, a restart of TRIK Studio is required. The setting "<System language>" means that the language will be determined by the current language of the operating system.
Autosave — the option to enable or disable autosave of an open project, as well as set the autosave interval in seconds.
Delay after gesture — the time period of the system expectation between the finishing of a mouse gesture and its execution. Delay allows you to draw a gesture in a few strokes. The value is indicated in milliseconds.
Check for updates on start — connect at startup with the update server and start auto-update if necessary.
Touch mode — enable user interface optimization for touch screens.
Dockable mode — detaches windows for free alignment.
Antialiasing — the line drawing mode with smoothing improves the appearance of diagrams due to a slight decrease in the speed of the system.
Show splashscreen — enable / disable the display of the splashscreen with the TRIK Studio logo at startup.
Set of icons to use to display the diagram.
Size — configure the size of the buttons on the toolbar.
Use some of system fonts — replace the font for displaying labels on the diagram with one of the fonts installed in the system. The sizes of the labels on the blocks are set rigidly, so changing the font can lead to the crawl of the labels on each other, but you can experiment.
Show grid — display the alignment grid on the scene of the diagram editor.
Activate grid — align blocks on a grid.
Show alignment — display alignment lines on the scene of the diagram editor. Alignment lines appear when a block is on the same horizontal or vertical line with another block, and help align the blocks in the scene.
Activate alignment — align the blocks along the alignment lines.
Width — thickness of alignment lines. Adjustable depending on the brightness of the monitor or projector.
Cell size — size of one cell. The default size is selected so that the block covers four cells.
Line mode — mode of drawing links on the diagram.
broken — links are drawn as broken lines with break points that are added by the user.
square —connections are drawn as broken lines, each segment of which is parallel to the coordinate axes. Break points in this case are automatically added by the system.
curve — connections are drawn as smooth curves, the curvature of which can be set by the user.
Loop edges indent — indent size for loop connections.
Indent — indent of the built-in linker from the block icon.
Representation — choice between the mode of displaying icons and names or only icons in the palette.
Count of items in a row — the number of icons per line of the palette with the selected "Icons" mode.
The composition of this tab depends on the installed plug-ins and on the currently selected platform. Typical tab items are described below.
Choosing the type of execution model for the selected constructor. In most cases, this is a 2D model or a real robot, but for some robotics kits one of the models may not be available, in this case this item would not be displayed.
The appearance of the robot in a 2D model.
Kit-specific settings for connecting to the robot, such as the IP address for TRIK controllers or the COM port of the Bluetooth connection for Lego NXT controllers. If a connection in the selected mode is not required, the item would not be displayed.
Kit-specific settings for programs not supplied with TRIK Studio, which must be installed on the computer. For most operating modes, additional installed programs are not needed, so the corresponding items are not displayed in the window.
The section indicates which sensors are connected to the ports of the robot.
Running after uploading — run the program immediately after downloading it to the robot or not. Applicable only for some modes of some kits (for example, for Lego NXT in generation mode).
Sensors — interval in milliseconds after which a new point with a sensor reading is added.
Autoscaling — the interval in milliseconds after which the graph automatically changes its scale to optimally display the values.
Text info — the interval in milliseconds after which the labels with values are updated on the chart.
This tab allows you to set or change hotkeys for the most commonly used actions. To do this, select the cell corresponding to the action, and in the "Combination" line at the bottom of the window, press the desired key combination.
The "Clear" button removes the key combination from the cell.
All hotkeys installed by default, you can find in the article:
TRIK Studio allows you to export the current settings to a file for uploading them to another computer. To do this, click the "Export" button at the bottom of the window.
TRIK Studio allows you to import settings from a previously exported file. To do this, click the “Import” button at the bottom of the window and select the desired .ini file.
.
.
.
.
.
The right bar contains the fields to edit for the current tab. " and " buttons at the bottom of the window allow you to save the current settings to a file and upload it on another computer.
Gestures — enable or disable recognition engine for .
Limit recent projects list — controls how many projects to show in the "Recent projects" menu item .
Drag area — the size of the area, pulling which you can change the size of the block".
Size — size of the built-in linker, i.e. a circle next to a block in a diagram that creates relationships between elements (for more details see the article ").
The robotics kit for which programs are written in the TRIK Studio. The list of all available blocks in the and available actions on the toolbar depends on this option.
Defines walls. Used as a container, has no attributes. In addition to creating a virtual world of robots in TRIK Studio, you can do more flexible customization by editing an XML file: specify the location of objects, color, width, and other parameters more precisely.
First, you need to create an XML file for the virtual model.
In the 2D model window the axes located as follows:
Attention! One cell has dimensions of 17.5 × 17.5 centimeters or 50 × 50 pixels.
To create an empty XML file you should use your OS' standard tools such as Notepad in Windows or whatever.
To save the world model created in TRIK Studio:
Switch to the 2D model mode.
Go to the "Debug mode".
Specify the location and file name to save.
Open a saved XML file in a text editor. Notepad++, for example.
The XML file contains tags and attributes.
Tag is a markup language element. There is the start (opening) and end (closing) tags. The text contained between the start and end tags is displayed and placed according to the properties specified in the start tag.
Example:
Attributes are tag properties that provide additional text formatting capabilities. They are recorded as a combination of "attribute name-value". Text values are enclosed in quotation marks.
In the above example, the attributes are:
begin="200:-200"
id="{a3ede76b-1d7e-4c72-9ed4-08d8ea9af4bf}"
end="200:150"
The simplest virtual world model without objects in .xml the format is as follows:
The following tags are available for describing robots:
Tag
Description
Adds a robot to the scene. Can be used as a container.
Defines sensors on a robot. Used as a container.
Sensors ports configuration.
Defines the starting position of the robot.
Motor ports configuration.
Defines a robot on stage. Used as a container, has no attributes.
Adds a robot to the scene. Can be used as a container.
Attention! You can not add multiple robots to the scene.
Attribute
Description
direction="0″
The direction of the robot, which can be adjusted by clicking on the robot and pulling the arrow.
position="x:y"
id="trikKitRobot"
Unique ID.
Defines sensors on a robot. Used as a container, has no attributes.
Sensors ports configuration.
Attribute
Description
position="x:y"
direction="0″
The direction of the sensor, which can be adjusted by clicking on the sensor and pulling the arrow.
port="A1###input######sensorA1"
The port to which the sensor is connected.
type="trik::robotModel::parts::TrikInfraredSensor"
Type of connected sensor.
There are 5 types of sensors for TRIK and 9 types of sensors for EV3:
Sensor
Description
TrikSonarSensor
Ultrasonic distance sensor
TrikLineSensor
Line sensor.
TrikLightSensor
Light sensor.
TrikTouchSensor
Touch sensor.
TrikInfraredSensor
Infrared distance sensor.
Sensor
Description
RangeSensor
Range sensor.
TouchSensor
Touch sensor.
Ev3Gyroscope
Gyroscope.
LightSensor
Light sensor.
ColorSensorGreen
Color sensor (green).
ColorSensorFull
Color sensor (detection).
ColorSensorBlue
Color sensor (blue).
ColorSensorRed
Color sensor (red).
ColorSensorPassive
Color sensor (passive).
Defines the starting position of the robot.
Attribute
Description
id="{name}"
Unique ID.
direction="0″
The direction of the robot, if you click on the "return" button. To adjust, click on the cross and pull the arrow.
x="25″
y="25″
Motor ports configuration.
Attribute
Description
left="M4###output###М4###"
The port to which the left engine is connected.
right="M3###output###М3###"
The port to which the right engine is connected.
The following tags are available for describing objects:
Tag
Description
walls
Defines walls. Used as a container, has no attributes.
skittles
Defines skittles. Used as a container, has no attributes.
balls
Defines balls. Used as a container, has no attributes.
colorFields
Defines the elements that you can draw (line, Bezier curve, rectangle, ellipse, elements drawn with a stylus). Used as a container, has no attributes.
images
Specifies the inserted image. Used as a container, has no attributes.
regions
Defines regions. Used as a container, has no attributes.
Adds a wall.
Adds a skittle.
Adds a ball.
Adds a ball.
Adds a Bezier curve.
Adds a rectangle.
Adds an ellipse.
Detects the stylus on the scene. Used as a container.
Allows you to draw arbitrary shapes using the stylus.
Allows you to add regions to the scene.
Adds a wall to the scene.
Attribute
Description
id="{name}"
Unique ID.
begin="x:y"
end="x:y"
Adds a skittle to the scene.
Attribute
Description
markerY="44″
The position on which the skittle will stand along the Y-axis if you click on the "return" button.
markerX="220″
The position on which the skittle will stand along the X-axis if you click on the "return" button.
id="{name}"
Unique ID.
y="44″
Y-axis position.
x="220″
X-axis position.
Adds a ball to the scene.
Attribute
Description
markerY="169″
The position on which the ball will fall along the Y-axis if you click on the "return" button.
markerX="-18″
The position on which the ball will fall along the X-axis if you click on the "return" button.
id="{name}"
Unique ID.
y="169″
Y-axis position.
x="-18″
X-axis position.
Adds a line to the scene.
Attribute
Description
begin="x:y"
end="x:y"
id="{name}"
Unique ID.
stroke-width="6″
Line width.
fill="#ff000000″
The line fills color.
fill-style="none"
Fill style. In this case, this attribute does not make sense, because the line is always smooth.
stroke-style="solid"
Line style. There are 5 styles:
solid — solid;
dot — dotted line;
dash — dash line;
dashdot — dash-dot;
dashdotdot — dash-dot line with two points.
stroke="#ff000000″
Line color.
Adds a Bezier curve.
Attribute
Description
cp1="x:y"
Marker defining the curve bend.
cp2="x:y"
Marker defining the curve bend.
stroke-style="solid"
Style of the Bezier curve. The styles of the Bezier curve are similar to the line styles.
begin="x:y"
end="x:y"
id="{name}"
Unique ID.
fill-style="none"
Fill style. In this case, this attribute does not make sense, because the line is always smooth.
stroke-width="6″
The width of the Bezier curve.
stroke="#ff000000″
Bezier curve fills color.
fill="#ff000000″
Bezier curve color.
Adds a rectangle.
Attribute
Description
stroke-style="solid"
Style of the rectangle. The styles of the rectangle are similar to the line styles.
begin="x:y"
end="x:y"
id="{name}"
Unique ID.
fill-style="none"
Fill style. The default value is "none". The filled rectangle should be set to "solid".
fill="#ff000000″
Border color.
stroke-width="6"
Border width.
stroke="#ff000000″
Fill color.
Adds an ellipse.
Attribute
Description
stroke-style="solid"
Style of the ellipse. The styles of the rectangle are similar to the line styles.
begin="x:y"
end="x:y"
id="{name}"
Unique ID.
fill-style="none"
Fill style. The default value is "none". The filled ellipse should be set to "solid".
stroke-width="6″
Border width.
fill="#ff000000″
Border color.
stroke="#ff000000″
Fill color.
Defines a stylus for drawing.
Attribute
Description
stroke-style="solid"
Style of the stylus. The styles of the stylus are similar to the line styles.
id="{name}"
Unique ID.
fill-style="none"
Fill style. In this case, this attribute does not make sense, because shapes drawn with a stylus are always homogeneous.
stroke-width="6″
Stilus width.
fill="#ff000000″
Stylus color.
stroke="#ff000000″
Fill color.
Allows you to draw arbitrary shapes using the stylus. This block of code consists of many segments.
Attribute
Description
stroke-style="solid"
Shape style. The styles of the shape are similar to the line styles.
id="{name}"
Unique ID.
fill-style="none"
Fill style. In this case, this attribute does not make sense, because shapes drawn with a stylus are always homogeneous.
stroke-width="6″
Stilus width.
fill="#ff000000″
Stylus color.
stroke="#ff000000″
Fill color.
Allows you to add regions to the scene. There are 2 types of regions:
rectangle
ellipse
Attribute
Description
filled="true"
Fill. The default value is true.
type="rectangle"
Region type.
height="300″
The height of the region (in the case of an ellipse, this is the height of the rectangle that describes the ellipse).
width="300″
The width of the region (in the case of an ellipse, this is the width of the rectangle that describes the ellipse).
text="Finish"
The text will be displayed in TRIK Studio.
textX="0″
The position is of the text relative to the lower-left corner along the X-axis.
textY="0″
The position is of the text relative to the lower-left corner along the Y-axis.
x="1300″
The position of the beginning of the region (upper left corner) along the X-axis (in the case of an ellipse, this is the coordinate along the X-axis of the upper left corner of the rectangle describing the ellipse).
y="-200″
The position of the beginning of the region (upper left corner) along the Y-axis (in the case of an ellipse, this is the coordinate along the Y-axis of the upper left corner of the rectangle describing the ellipse).
visible="false"
Visibility in TRIK Studio.
id="finish"
Unique ID.
color="#ff0000″
Fill and borders color.
You need to draw a barcode. The barcode consists of white and black lines of the same thickness. The black line specifies 1 in a binary number, and the white one 0. The first black line in the robot path is the first bit of the number.
The barcode lines order: 1001011011.
In this task, the lines should be the same thickness and length. It’s very difficult to draw lines by hand using the Line or Stylus tool, so edit the lines manually:
1. Draw 10 lines on the scene.
2. Save the model of the world.
3. Open the resulting XML file in any convenient editor. Pay attention to the code block with the<line...>tag.
4. For convenience, name each line black1-black5 and white1-white5. You can do this in the "id" attribute. Name the lines in the order shown above.
5. Specify the line thickness "50" in the stroke-widthattribute.
6. Assign the color to each line: #ff000000 is black, #ffffffff is white. You can do this in the attribute fill. Assign colors so that you get a barcode.
7. Set the position of each line in the beginand endattributes without gaps, so that you get a smooth barcode.
The result
A program in the TRIK Studio is represented as a sequence of the blocks connected by the links.
Each program corresponds to the main diagram, which may contain other diagrams (subprograms). Diagrams are packaged in projects stored on the disk.
The main diagram is created when the project is created. About adding and removing blocks to the scene, read the article:
The diagrams with subprograms are created automatically when you add the block "Subprogram" to the scene. In this case, the subprogram is displayed by double-clicking on the "Subprogram" block on the scene.
Read more about subprograms in the article:
If the program is launched in the interpretation mode on the robot or in the two-dimensional model, you can see the readings of the robot sensors on the graph in the special window.
The graph is scaled automatically so that the readings curve fits entirely in height.
From the drop-down list below you can select a sensor, the values from which will be displayed on the graph.
When you hover over a point on the graph, the value at that point will be displayed.
To the right of the graph there are four buttons for working with it:
Button
Description
Change the scale of the graph.
Clear the graph.
Export graph readings in .csv (comma-separated value) format. All readings of the selected sensor from the beginning of their recording are exported.
Interface language can be changed in the TRIK Studio settings.
1. Choose Settings → Preferences ... in the main menu
2. Choose the "Behaviour" tab in the opened window.
3. Select necessary language. Now TRIK Studio supports English, Russian and French.
“<System language>” means that the TRIK Studio interface language will be determined by the language of the operating system.
4. Press "OK".
5. Restart TRIK Studio to apply the changes.
Interactive simulation mode is a distinctive feature of TRIK Studio. In that mode, the commands are executed for the virtual robot model displayed on the screen. For TRIK, Lego EV3 and Lego NXT kits the model is a three-wheeled cart.
Initially, the robot is in an infinite empty space, and the user has the opportunity to set different scene objects like walls, draw colored lines and areas on the floor.
At the same time, the work of the majority of the real robot sensors is emulated. For example, touch sensor, ultrasonic distance sensor, color and light sensors for NXT, compass, and gyroscope for EV3, infrared and ultrasonic distance sensors, touch sensor and light sensor for TRIK, and many others.
A two-dimensional model may have devices that are not available on a real robot. For example, the ability to draw colored lines with a marker on the floor. The appearance and set of devices of the two-dimensional model depend on the chosen platform.
The two-dimensional model mode is useful for debugging programs in the absence of a real robot.
2D model elements:
Editing the model of the world is carried out using the corresponding panel.
Name
Description
Shortcut
Cursor
Switch to selection mode.
1
Wall
Add a wall to the scene.
When added with the Shift key pressed, the wall is placed either at a right angle or at an angle of 45 ° relative to the borders of the window. The wall is displayed in the form of a "brick" line.
When such a line is touched by a touch sensor or when it enters the range of a distance sensor, the sensor is triggered. A robot cannot drive through a wall.
2
Can
Add a can to the scene.
3
Ball
Add a ball to the scene. When the robot touches it, the ball bounces some distance.
4
Line
Add a straight line to the scene.
When added with the Shift key pressed, the line is placed either at a right angle or at an angle of 45 ° relative to the borders of the window.
Light and color sensors located on a virtual robot can respond to the line.
5
Curve
6
Ellipse
Add an ellipse to the scene.
Light and color sensors located on the virtual robot can respond to the ellipse.
7
Rectangle
Add a rectangle to the scene.
Light and color sensors located on the virtual robot can respond to the rectangle.
8
Stylus
Draw a line using the mouse.
Light and color sensors located on the virtual robot can respond to the drawn line.
9
Add an image on the floor of the scene.
Depending on the mode of the image, light and color sensors located on the virtual robot can respond to the image.
0
When a line, Bézier curve, stylus, rectangle, or ellipse is selected, a pop-up window appears that allows you to adjust their color and thickness.
The ellipse and rectangle tools have the ability to paint over the inner area with the specified color. You can also edit the size, shape, and position of the selected geometric objects.
In addition to various geometric objects on the scene, it is possible to load an image from a file using the Image tool.
If you select an image, you can move it, resize it and configure the following parameters:
The image will not be included in the save file. When you open the current project on another computer or rename the file with the picture, the image in the 2D model disappears.
The picture will be packed into the project. Attention, this might significantly increase the size of the save file.
The image will be in the foreground. The robot can detect this image using sensors.
The image will be in the background. The robot does not see this image.
Change image... Replaces the image with the one selected through the dialog window.
To open the settings panel, click the button to the right of the scene:
This panel contains:
Display emulator
Sensors control panel
Motors control panel
Robot physics control
Model settings
The emulator of the robot screen allows displaying colored primitives on the screen. The emulator of the buttons to emulate buttons clicking (by clicking on the corresponding button on the robot).
The port control panel allows you to change the configuration and location of the sensors of the robot model.
When you change the configuration of the sensors from the settings, the sensors in the two-dimensional model are automatically adjusted. In this case, it will be considered that the sensor is connected to the robot. That is, when the robot icon moves, the sensors will move with it, even if they are at some distance from the robot model.
A gray cone is displayed next to the ultrasound or infrared sensor, indicating the area in which the sensor will detect obstacles.
For each port, you can select the sensor of interest, and it will automatically be added to the scene. Added sensors are always mounted on the robot, they can be moved and rotated.
When rotating with the Shift key pressed, the sensor rotates either at a right angle or at an angle of 45° relative to the borders of the window.
The motor control panel allows you to specify which of the motor ports will correspond to the left and right wheels.
Realistic physics more accurately emulate the forces acting on the robot: it turns when it collides with a wall, accelerates with acceleration, etc.
Realistic sensors — enable/disable emulation of inaccurate sensors.
Realistic engines — enable/disable emulation of inaccurate motor control.
Displays the parameters of the robot model:
wheel diameter,
robot height,
robot width,
robot mass.
Also, the functions of the two-dimensional model are available when you click the right mouse button on the scene.
Menu item
Description
Hand dragging mode
Allows you to move the scene with the robot, walls, and lines when clicking and dragging to a free section of the scene.
Multiselection mode
Allows you to select a group of walls, lines, and other parts of the world when you click and drag to a free section of the scene.
Save world model...
Saving the world model as an XML file, which can then be loaded and used in another project.
Load world model…
Load a previously saved model of the world.
Clear items
Delete all walls and color lines. The robot remains on the scene.
Clear floor
Delete all colored lines drawn by the robot marker. Other elements remain on the scene.
Turn on the grid on the scene and snap the walls to its nodes. The slider allows you to adjust the size of the grid.
The speed control panel allows you to set the simulation speed.
When choosing a low speed, one second of model time corresponds to a few seconds of real-time, when choosing a high speed - vice versa.
The current model time elapsed since the launch of the program is also displayed here. It may differ from real-time (depending on the speed settings and computer capabilities).
The ruler shows the distance on the scene, in centimeters (relative to the size of the robot).
The "Return to start" button sets the robot to its initial position, which is set by the red cross on the scene.
The cross can be rotated around its axis, highlighting it and dragging the end of the arrow that appears. This sets the initial direction of the robot.
When added with the Shift key pressed, the cross arrow is placed either at a right angle or at an angle of 45° relative to the borders of the window.
A pop-up menu for controlling the robot appears when clicking on the robot.
Item
Description
Robot following
When the mode is on, the scene automatically moves, exposing the robot to the center if it moves beyond the boundaries of the visible area.
Return robot
Return the robot to its original position, indicated by a red cross.
Change marker thickness
Change the thickness of the trace left by the robot when drawing with a marker.
An array is one of that stores a set of values (array elements) identified by an index. The numbering of indices in the array starts at 0.
Arrays can be created explicitly using the following expressions (the next lines are equivalent):
Or with explicit indices:
You can use arrays without creating them. For example, like this:
In this case, "empty spaces" in the array (indices that did not have an explicit assignment) will be filled with default values:
0 — for real and integer;
false — for boolean;
empty lines for arrays of strings.
Array values can also be used without curly braces if used as the return value. For example, this expression will return an array of numbers 1 and 2:
This is implemented in order to interpret the enumerations of values (for example, the ports of motors in the block ) as arrays. Therefore, wherever you use a comma-separated value notation, you can use an array.
You can add blocks to the in TRIK Studio in three ways:
the corresponding icons from the palette of elements onto the diagram.
.
between blocks using a linker.
Left-click on the necessary block located in the panel. Without releasing the mouse button, move the block onto the scene.
Draw on the scene a special image of the block with the Right mouse button. The block appears in the center of the drawn image.
Available conditional images can be found in two ways:
1. In the "Mouse Gestures" window, which opens through the main menuTools → Mouse gestures.
2. In the tooltip that appears when you hover over a block in the Palette panel.
In the menu that appears, select "Create new element". A new menu with blocks will appear.
Select the block you need.
Deleting a block from the scene is possible in two ways:
Select the block with the left mouse button and then click the "Delete" button on the keyboard.
Right-click on the block and select "Delete" in the menu that appears.
1. Select the necessary blocks in one of the following ways.
1.1. Hold down the "Ctrl" button and right-click the necessary blocks.
1.2. Right-click on an area in the scene with the necessary blocks.
2. Delete the selected blocks in one of the following ways.
2.1. Press the “Delete” button on the keyboard.
2.2. Right-click on any selected block and select "Delete" from the menu that appears.
To replace the block on the scene:
1. Right-click on the block and select "Replace by..." in the menu that appears.
2. Select the block that you want to put instead of from the list.
The TRIK Studio interface depends on the selected mode. TRIK Studio has two modes:
It is intended for creating a robot control diagram and executing it in the generation mode.
It is intended for executing and debugging a program on a 2D model or in interpretation mode on a real robot.
There are three ways to switch modes:
Keyboard shortcuts Ctrl+1 / Ctrl+2.
.
TRIK Studio in edit mode has the following interface elements:
The scene displays the diagram and allows you to edit it.
Read about creating a new project and working with the diagrams in the articles:
Editor mode also displays the current executable block when interpreting diagrams.
The main menu of TRIK Studio contains a set of basic operations and environment settings:
For more information, see the article:
The View panel contains buttons that allow you to scale diagrams.
You can also zoom the scene using:
Hold down the Ctrl key and roll the mouse wheel.
Keyboard shortcut Ctrl+= и Ctrl+-.
When working with a real robot in interpretation mode, this panel also contains a "Connect" button.
The commands in this panel change depending on the program configuration.
The Generators panel contains commands for generating code and loading the program to the robot.
"Other" panel may contain various information depending on the chosen platform.
The panel for mode switching displays the current TRIK Studio mode and allows you to switch between editing and debugging modes.
The property editor is used to display and edit the property values of selected objects (blocks, links).
About working with the property editor see article:
Sensor settings allow you to specify which sensors are used on which port. The same can be done from the robot settings dialog.
The Palette panel contains a set of available blocks and the relationships between them, which can be added to the diagram.
Blocks that are not available in the selected execution model (2D model or on a real robot) are highlighted in gray.
How to add and remove blocks to the scene in TRIK Studio read in the article:
The elements of the TRIK Studio interface in debug mode repeat the elements in edit mode, except for the editor window, property editor panels and palette. Instead of these elements, the next elements are displayed:
The 2D model window opens if a 2D model is selected as the program execution mode.
The window allows you to set the environment in which the robot will be executed, set the robot sensors and observe how the program written in edit mode will work.
Read more about the 2D model in the article:
In the Interpretation and Generation modes for the real robot, this window is not displayed, an executable diagram is displayed instead.
In the case of syntactic and semantic errors in the TRIK Studio, a window with the corresponding messages appears.
To view the block where the error occurred, click on the message.
The Plots window displays the values sent by the sensors in real-time.
Read more in the article:
Unlike , the TRIK Studio language is statically-typed, that is, the type of each expression and each variable must be known at compile time. Moreover, the language does not require (and does not even allow!) to explicitly write the types of variables. It uses automatic type inference for the use of variables.
For example, environment "understands" from the expression a = 1 that type of a is integer.
See the article about the syntax of expressions in blocks:
Right-click on the scene and choose "Save world model..." in the context menu.
Defines a robot on stage. Used as a container and must contain a element.
The position of the robot, where x and y is the position of the upper left point of the square of the robot in the .
The position of the sensor, where x and y is the position of the center point of the square of the sensor in the .
The x-axis position in the .
The y-axis position in the .
The beginning of the wall, where x and y is the position of the starting point in the .
The end of the wall, where x and y is the position of the starting point in the .
The beginning of the line, where x and y is the position of the starting point in the .
At end of the line, where x and y is the position of the starting point in the .
The beginning of the Bezier curve, where x and y is the position of the starting point in the .
The end of the Bezier curve, where x and y is the position of the starting point in the .
The beginning of the rectangle, where x and y is the position of the starting point in the .
The end of the rectangle, where x and y is the position of the starting point in the .
The beginning of the ellipse, where x and y is the position of the starting point in the .
The end of the ellipse, where x and y is the position of the starting point in the .
To open the 2D model window, press the button on the toolbar or choose in settings "2D model".
You can the color and thickness of the line.
Add a line with curvature on the scene. Light and color sensors located on the virtual robot can respond to the line. You can the color and thickness of the line.
You can the color and thickness of the borderline as well as the color of the filling.
You can the color and thickness of the borderline as well as the color of the filling.
You can the color and thickness of the line.
For each port, you can select the sensor of interest, and it will automatically be added to the scene.
Run program.
Stop program.
Gestures can be drawn with a few strokes. The gesture input ends if the strokes have not been drawn for some time (you can set the time in the settings window on the tab).
Start (a colored circle to the right of the block that appears after the block is selected) and release the left mouse button when the cursor is on an empty section of the diagram.
The "File" panel repeats the main operations available from the "" menu.
Create a new project. Open a saved project. Save the current project.
Cancel the operation. Repeat the operation.
Zoom in / out.
The Interpreter panel contains the commands for starting and stopping the execution of a program, buttons for switching interpretation modes between a two-dimensional model and a real robot, as well as a button for opening available from the Tools menu.
Run program. Stop program. 2D model mode. Real robot mode. Robot settings.
Generate code. Upload program to the robot.
For example, for the this panel displays the IP address of the controller to which you are connecting.
Editor. Debug.
Available set of sensors depends on the selected platform in the settings on the tab.
The composition of the palette may vary depending on the platform selected in the .
Displays the list of variables used when executing the diagram with their current values, including . When executed in the interpretation mode on a two-dimensional model or a real robot, they are taken from the robot in real-time. Not used in the generation mode.
The status bar displays the current TRIK Studio mode ( or ) and allows you to switch between modes. To switch between them, just click on the status bar.
The robot settings panel displays the type of controller and robot parameters that depend on the selected .
Besides constants, in TRIK Studio reserved variables are available that store the values of the readings of sensors connected to the corresponding ports.
These values can be assigned to variables and used in mathematical expressions.
Variables have the form
For example, sensorA1 for TRIK or sensor1 for Lego NXT.
A complete list of sensor variables is provided in sections for specific platforms:
TRIK.
Type
Description
Boolean (logic) type
Can be one of two values: true or false.
Real
Uses IEEE 754 64-bit binary64 representation (allows to store values up to 1.7E+308).
Integer
Uses 32-bit signed representation (allows to store values in a range from -2 147 483 648 to 2 147 483 647).
String
Allows storing character strings of arbitrary length in UTF-8 encoding.
Null type
It has only a one-nil value and means the absence of any other value type.
Allows storing an arbitrary number of values of an arbitrary (but for each value in the same array of the same) type, including other arrays, and access values by index.

It is possible to add restrictions by editing an XML file to prepare exercises for students.
There are three types of restrictions:
Time restrictions. For example, a time limit to complete a task or a specific action in a specific time frame.
Spatial. For example, adding regions ("Start", "Finish") or prohibiting/forcing a robot, its sensor, or some moving object to be at a certain time in a certain place.
Device restrictions. For example, a limitation on the set of sensors or on the behavior of devices.
The main tag<constraints>...</constraints>which contains all the restrictions is used to describe them. Used as a container. Restrictions are described inside the tag, each inner tag must be one of four:
Tag
Description
Time limit.
A constraint with an arbitrary condition in violation of which a specified error will be generated.
The main tool for setting dynamic constraints. Used as a container.
An unconditional event that runs before the program starts executing.
The main tag containing all restrictions. Used as a container.
Time limit. Mandatory.
Attribute
Description
value="value"
Timeout in milliseconds after which the execution will be terminated and the "Time limit exceeded" error will be displayed.
A constraint with an arbitrary condition. If the condition is violated a specified error message will be displayed. Can be used as a container. Has one child tag: <conditions>...</conditions>.
Attribute
Description
checkOnce="true"
Boolean attribute. If the value is true, then the restriction will be checked once at program startup. Is useful for one-time checks such as sensor layout etc.
failMessage="Error!"
An error message will be displayed when a restriction is violated.
The main tool for setting dynamic constraints. Used as a container.
An event is just a pair (condition, trigger).
Attribute
Description
settedUpInitially="true"
An attribute that allows you to indicate whether the event is set up at the start of the program. The event can be set up or dropped. In the setup state, the event pulls its trigger if its condition is met, otherwise it's just ignored by the system.
The default value is false.
id="finish checker"
Events unique ID. The event can be referred by id from others. Optional.
dropsOnFire = "true"
A boolean attribute that indicates whether the event should continue to be set up after it is triggered or not. Optional. The default value is true.
Unconditional event executing before the program starts.
Example:
Now lets talk about the conditions in the <constraint> and <event> elements. Conditions are set using the <condition> tag if only one of the atomic conditions is tested, or the <conditions> tag if a compound condition is tested.
The condition being checked is described inside this tag.
Example:
Used to create compound conditions. The logical bond is the mandatory attribute. The bond may be and or or. Negation is specified by the <not> tag without attributes. Other <conditions> elements may also appear among subexpressions.
Attribute
Description
glue="and"
Logical bond.
Atomic condition is one of the following elements:
Tag
Description
Value comparison operations.
Sets spatial constraints.
Checks whether an event is set up or not.
Sets the time in ms after which the specified condition is considered true.
Equals. The functional symbols value comparison operation. Can be used as a container.
Not equal. The functional symbols value comparison operation. Can be used as a container.
Greater. The functional symbols value comparison operation. Can be used as a container.
Less. The functional symbols value comparison operation. Can be used as a container.
Sets spatial constraints.
Attribute
Description
objectId="id"
Object ID.
regionId="id"
Region ID.
Checks whether the event set up or not.
Attribute
Description
id="event1"
The ID of the event is checked
The "check event" event conditions check that the other "Try move" event is set up and the "Go back" event is dropped. If both of them return "true" after the check the program successfully ends.
A predicate that starts to return "true" when the specified time has passed since the moment when this event was set, and up to that moment it returns "false".
Attribute
Description
timeout="1000"
The time interval after which this predicate will become true. Mandatory. The value must be a non-negative integer.
forceDropOnTimeout="true"
A Boolean attribute that allows you to drop the event that has this timer in a condition.
If set to true, the event will be dropped even if there are other active timers and unmet conditions. Optional. The default value is true.
Let's look at using <timer/> with different forceDropOnTimeout attribute values.
The "check region" event checks time and spatial limits. The first condition (timer) becomes true after 1000ms. Its value doesn't change after that. The second one (inside) checks that the robot is inside the "start_zone" region. When both conditions will be met simultaneously the program will end successfully.
1. Since the forceDropOnTimeout attribute is "false", the event will be still set up after a specified timeframe and wait for the second condition to be met.
2. Since the forceDropOnTimeout attribute is "true", the event will be dropped after the specified timeframe despite the presence of a second condition. Therefore, if the robot is not in the required region right after 1000 ms, then the success message will not be displayed even if the robot will be there after some time.
Variable or operation
Description
Integer, fractional, string, and boolean constants.
Variable value.
Get the object state.
Get the meta-type of the object with the specified identifier.
Unary arithmetic functions that have exactly one child, which must be an integer value.
Binary arithmetic functions that have exactly two child elements, each of them must be an integer.
Setting a constant.
Attribute
Description
value="0″
Constant value.
Variable value.
It is possible to take the property of any variable using a dot. For example, "rect.width" will return the width of the rectangle stored in "rect".
Attribute
Description
name="my_value"
Variable name
Get the object state.
Attribute
Description
object="robot1.display.labels.size"
Object ID
Get the objects with specified ID meta-type. For example, the type of the wall object with id=777 will be wall.
Most often, this element will be needed to check the type of connected sensors and motors.
Attribute
Description
objectId="id"
Objects unique ID.
Unary arithmetic operations for changing the sign and taking the modulus of a number.
Sum and difference of values. Minimum and maximum value.
Tag
Description
An action or a group of actions that will be performed one or many times after the event condition is met.
Display an error message. Finish checking the task.
Display success message, finish the check.
Set the variable value.
Setting or dropping the event.
An action or a group of actions that will be performed one or many times after the event condition is met.
Display an error message. Finish checking the task.
Attribute
Description
message="Wrong answer!"
Error message text
The task is successfully done.
Attribute
Description
deffered="false"
Optional. The default value is "false". If set to "true" the trigger won't stop the program, I. e. the checker will wait until the program finishes and either reports the success if there were no errors, or otherwise, it will finish with an error. In other words, you won't get the error "The program has finished, but the task is not completed": the program will either terminate successfully or with a meaningful error like "Time limit exceeded".
Set the variable value.
Attribute
Description
name="my_value"
Variable name
Setting up or dropping an event.
Attribute
Description
id="finish checker"
The ID of the event.
Name
Description
twoDModel::robotModel::parts::RangeSensor
Distance sensor
trik::robotModel::twoD::parts::TwoDLightSensor
Light sensor
twoDModel::robotModel::parts::TouchSensor
Touch sensor
trik::robotModel::twoD::parts::LineSensor
Line sensor
Name
Description
twoDModel::robotModel::parts::RangeSensor
Distance sensor
twoDModel::robotModel::parts::LightSensor
Light sensor
twoDModel::robotModel::parts::TouchSensor
Touch sensor
twoDModel::robotModel::parts::ColorSensorRed
Color sensor (red)
twoDModel::robotModel::parts::ColorSensorGreen
Color sensor (green)
twoDModel::robotModel::parts::ColorSensorBlue
Color sensor (blue)
twoDModel::robotModel::parts::ColorSensorPassive
Color sensor (passive)
twoDModel::robotModel::parts::ColorSensorFull
Color sensor EVX/NXT (color)
twoDModel::robotModel::parts::ColorSensorAmbient
Color sensor EV3 (ambient)
ev3::robotModel::twoD::parts::GyroscopeSensor
Gyroscope
ev3::robotModel::twoD::parts::GyroscopeSensor
Compass
Property
Description
robot1.rotation
A current robot's rotation angle
robot1.x and robot1.y
Robots coordinate
robot1.led.color
LED color
robot1.marker.isDown
Checks if the robot has a marker and it draws a line on the field. Returns "true" or "false".
robot1.shell.lastPhrase
Get the last robots phrase.
Property
Description
robot1.display.sadSmiles
Checks if there is a sad smile on the controller display. Returns "true" or "false".
robot1.display.smiles
Checks if there is a happy smile on the controller display. Returns "true" or "false".
robot1.display.labels.first.text
Message (label) text that was displayed first.
robot1.display.labels.last.text
Message (label) text that was displayed last.
robot1.display.labels.size
Get the displayed label number.
Checking that the word “message” was displayed on the controller screen. The case is important.
You need to start in the blue square then drive along the wall to the red one using the IR distance sensor.
TRIK Studio — free robot programming environment.
It allows you to solve problems using both visual and textual programming languages.
A distinctive feature of TRIK Studio is an interactive simulation mode. You don't need to have a constructor to learn how to program.
TRIK Studio — universal software for teaching programming basics. It provides a smooth transition from diagrams to text languages.
TRIK Studio supports 4 platforms:
You can download the latest version of TRIK Studio on the website trikset.com.
RAM: 4 GB or more.
Operating system:
64-bit Microsoft Ⓡ Windows 10.
Ubuntu 16.04 and later.
macOS 10.12 Sierra and later.
TRIK Studio can be run on computers with different versions of operating systems and with less memory. For example, TRIK Studio 3.2.0 works with legacy versions of Microsoft Ⓡ Windows, on macOS 10.9 Mavericks, and on many versions of GNU/Linux. However, for later versions, compatibility with legacy operating systems is not guaranteed, so check compatibility before installing if your system does not meet the recommended requirements.
Links between blocks in TRIK Studio indicate the control flow of interpretation between blocks.
Let it be necessary that after the delay the program ends immediately. To do this, connect the Timer and End blocks with a link pointing from the "Timer" block to the program end block.
Links can be created in two ways:
Hover over a block, hold down the right mouse button and draw a line to the second block. The line shape can be arbitrary. It is important that it starts strictly on one block and ends on the second.
If you move the mouse cursor over the link, gray markers are displayed at its ends. By pulling on one of these markers, you can control the link. To attach one of the ends of the connection to the block, you need to pull the corresponding gray marker and release it on the block of interest.
If you drop this relationship on an existing element, these elements will be connected.
If you release the left mouse button when the cursor is on an empty section of the diagram, a menu with the following items will appear:
Delete
Create new element
When you select the "Delete" menu item, the created link will be deleted.
When you hover over the menu item "Create a new element" a new menu appears, listing all the possible elements to create. When you select one of these items on the diagram, the corresponding element will be created and join the current link.
Links are removed in the same way as blocks.
If you need to add a new block between two linked blocks, drag a block from the Palette panel to the link. Release the mouse button when you hover over a link (not a block).
Links in TRIK Studio can be broken lines. To add a breakpoint, move the mouse cursor over the link, click the left mouse button and drag the gray marker that appears.
If the breakpoint of the connection is positioned so that it and the two nearest to it will be located approximately on one straight line, this will lead to the destruction of this breakpoint and smoothing of the broken line in this place.
The list of available blocks depends on the chosen robotics kit and on the robot model (real robot or 2D model simulation). Blocks unavailable for the current kit are not shown at all, and blocks inaccessible for this model within the same platform are shown in gray and are not available for dragging onto the scene.
Common blocks for all platforms are presented below. A program using only these blocks will be executed on any platform without any changes.
A list of blocks specific to a particular robotics kit can be found in the relevant sections:
Icon
Name
Description
The starting point for program execution.
Each diagram should have only one such block. There should not be any incoming links in it, and there should be only one outgoing link from this element.
The process of diagram interpretation begins with this block.
End of the program.
If the program consists of several parallel execution sections, reaching this block completes the corresponding execution section.
This block cannot have outgoing links.
A block for declaring a new variable and setting a value for it.
Separation of program execution in accordance with a given condition.
Indicates merging of two branches of a conditional statement. It does not perform any actions but is useful for ensuring the structure of the program.
A loop that is executing so far some condition is true, indicated before it begins. This condition is checked before the loop body is executed, so the body may not be satisfied even once (if the condition is false from the very beginning).
Block that provides the execution of a sequence of blocks several times.
A condition with several alternatives.
Counts the value of the specified expression. Initialization of variables is also allowed.
Subprogram execution.
Block divides program execution into several threads.
Block merging parallel tasks.
Finishes the task with the identifier specified in the "Task" property. Must be applied from another task.
A block for assigning a specified variable to a random integer from a given interval.
Block for adding arbitrary text to the diagram as a comment.
Block for setting the delay. The delay time is set in the Delay parameter in milliseconds.
Start drawing with a marker of a given color on the floor. When the robot moves in a two-dimensional model, a colored line will remain behind it.
Finish drawing with a marker.
The starting point for program execution.
Each diagram should have only one such block. There should not be any incoming links in it, and there should be only one outgoing link from this element.
The process of diagram interpretation begins with this block.
End of the program.
If the program consists of several parallel execution sections, reaching this block completes the corresponding execution section.
This block cannot have outgoing links.
A block for declaring a new variable and setting a value for it. The same operation can be performed using the Expression block, but this block makes the program more clear.
Property
Description
Value
An expression is specified that defines the initial value of the variable.
Variable
The variable name is specified.
Separation of program execution in accordance with a given condition.
This block must have two outgoing connections, at least one of which must have the value of the Condition parameter set: true or false.
Property
Description
Condition
Indicates merging of two branches of a conditional statement. It does not perform any actions but is useful for ensuring the structure of the program.
It does not perform any actions but is useful for ensuring the structure of the program. If you adhere to the rule that all branches of the "Condition" or "Switch" operators converge on such a block, this will significantly increase the chances that the generator will be able to generate code in text language without goto statements.
A loop with a precondition is a loop that is true so far for some condition specified before it starts. This condition is checked before the loop body is executed, so the body may not be satisfied even once (if the condition is false from the very beginning).
Property
Description
Condition
Block that provides the execution of a sequence of blocks several times.
The number of repetitions is set by the value of the Iteration parameter. The block must have two outgoing connections, one of which must be marked with the value “body” (that is, the value of the “Condition” parameter the connection must have “body”). Another connection coming from the “Cycle” block should remain unmarked: it will go through when the program passes through the “Loop” block the specified number of times.
Infinite loops and loops of the form while / do and while are organized without using this block, looping the control flow using links. An exit from such a loop is carried out using the “Condition” block.
A condition with several alternatives.
In the "Expression" parameter, you can specify an arbitrary expression (for more details, see the section "Syntax of expressions"), based on the value of which the further path of the diagram interpretation will be selected.
This block must have several outgoing links. All relations, except one, should be marked with an elementary value (string, number, etc.), which can take an expression (the value is simply written in the Condition property of the connection). One of the links should not be marked: it jumps if the expression is not equal to any of the listed values.
Evaluate the value of the specified expression. Initialization of variables is also allowed.
For more information about the syntax of valid expressions for the Expression parameter, see the section "Expression syntax".
Subprogram execution. Subprograms are used to keep repeating program fragments on a separate diagram. When adding this block to the diagram, you will be prompted to enter the name of the subprogram, after which double-clicking on the block will be able to go to the diagram corresponding to this subprogram. An additional palette with all the subprograms will also appear. Subprograms from it can be dragged onto the scene and used as normal blocks. The appearance, name, and properties of the block can be changed using the context menu.
Changing the properties of this block does not perform in the "Properties Editor" panel, but using the "Change Properties" item in the context menu. To call the context menu, right-click on the block "Subprogram".
In the window that opens, you can:
Change subprogram name.
Add and change subprogram parameters by specifying a name, type, and value.
Change the picture on the icon of your subprogram.
Change subprogram icon background.
A block divides program execution into several threads. For example, you can simultaneously wait for the sensor to trigger and the time interval to expire.
A block must have at least two outgoing connections.
In order to be able to further refer to parallel tasks generated by this block (for example, in the "Kill thread" block or in the "Join" block), you need to give the names of the tasks. This is done on outgoing connections, in the Condition property. The name of the task can be any string, but one of the names should be the name of the task that is included in this block. The name of the main program is main.
Block for merging parallel tasks.
It blocks the execution of the program until the execution of all parallel tasks included in this block reaches this block.
A block must have at least two incoming links. On the outgoing connection (in the “Condition” property) there must be an identifier for the task, which will continue after the block has completed.
Finishes the task with the identifier specified in the "Task" property. Must be applied from another task.
A block for assigning a specified variable to a random integer from a specified interval using the From and To properties.
Block for adding arbitrary text to the diagram as a comment.
Used to explain a specific block or section of a diagram. May be associated with the block, which he explains.
When the program is executed, the block is not taken into account.
Block for setting the delay. The delay time is set in the Delay parameter in milliseconds.
Start drawing with a marker of a given color on the floor. When the robot moves in a two-dimensional model, a colored line will remain behind it.
The block is available only in the two-dimensional model mode.
Finish drawing with a marker.
The block is available only in the two-dimensional model mode.
This article is automatically translated from Russian by Google Translator.
Setting constraints is a unique feature of TRIK Studio designed for an automated check of tasks. This tool has many uses:
self-examination of homework by students,
accelerating the process of checking tasks by the teacher,
online competitions with automatic checking of the participants' solutions.
The TRIK Studio constraint language is a very powerful tool that allows you to check almost all aspects of program execution and robot behavior and may seem complicated at first glance. However, don't be upset - in this article we will walk you through the process of creating constrained tasks, ranging from simple constraints that cover most of the tasks to complex constraints, which can be useful for enthusiasts.
For those who are just starting to get acquainted with the TRIK Studio constraint language, we suggest starting with simple restrictions on the program run time, the "Start" and "Finish" zones. This is more than enough for most robotic tasks.
1. Define the following conditions and parameters for the task and the world model.
Optimal program execution time. If the program exceeds the timelimit, the checking system will generate an error "The program ran too long".
Start zone. The zone from which the robot must start executing the program, otherwise the checking system will generate an error.
Finish zone. The zone where the robot must arrive at the end of the program, otherwise the checking system will generate an error.
2. Edit the value of the <regions> tag in the world XML file to add the Start and Finish zones. By changing the x, y, width and height values, you can edit the location and size of the zones. To check the position of a zone, load the file into the virtual world model and check the location of the zones. After that, if necessary, you can make the "Start" and "Finish" zones invisible by setting the attribute visible="false".
3. Copy the <constraints> block template below into the XML file of the world for which you want constraints.
4. Fill in the <timelimit value="300000"> tag. Specify what you think is the best execution time for the program. Note that the time is in milliseconds, i.e., 300000ms = 5 minutes, 120,000ms = 2 minutes, etc.
5. The constraint task is ready! Now you know how to check the start and end positions of the robot and the execution time of the program.
Now let's break down the application of this technique to different tasks and consider options for more detailed checks.
The task of passing the labyrinth. Having started in the blue square, it is necessary to pass to the finish area. In order to check that the user actually passes the labyrinth and not bypasses it, a spatial constraint is set.
Below is the complete code to test this task.
Let's take a closer look at how the check takes place.
1. Set a time limit for passing the task. This limit is mandatory. The time is specified in milliseconds.
2. Set a constraint on the area where the robot should be before starting the program. According to the condition of the problem, it should be a blue square - the start area. This restriction will be checked once, at the beginning of the program, since the attribute checkOnce is true.
3. In order to verify that the user actually goes through the maze and not bypasses it, let's set another spatial constraint.
Let's edit the <regions> tag in the XML file of the world by adding the region with id = "warzone".
If the robot is outside the specified region at any time, the program will terminate with an error, the text of which is specified in the failMessage attribute.
4. Now we have to check that the robot reaches the finish area.
To do this, let's create an event that will check if the robot is in the right zone or not. The attribute settedUpInitially="true" means that the event will be started (fired) immediately when the program starts.
The task is to pass forward and stop in the finish area.
This task is slightly different from Example 1 in that another condition is added for successful completion of the program - the robot must not only be in the finish area, but also stop.
Below is the complete code to test this task.
Now let's take a closer look at how the check takes place.
1. Let's set a time limit for passing the task.
2. Let's set a constraint on the initial position of the robot. It will be checked once at the beginning of the program.
3. Set a restriction on the area that the robot cannot leave.
4. Now create an event that verifies that the robot is in the finish zone and that it has stopped in the finish zone and has not moved on.
Thus, this event checks three conditions: the robot is in the finish area, the power on motor M3 is zero and the power on motor M4 is also zero. If these conditions are met the user will be shown a message about the successful execution of the program.
Having started in the blue square, you must drive along the wall with the IR distance sensor to the red square.
Below is the complete code for checking this task.
Now let's take a closer look at how the check takes place.
1. Let's set a time limit for the task.
3. Let's check that no sensors are connected to the other ports. To do this, compare the value on each port with the "undefined" string.
4. Let's set a constraint on the initial position of the robot. It will be checked once at the beginning of the program because the checkOnce flag is set.
5. Let's set a restriction on the zone that the robot can't leave. In the previous examples, we considered a situation where the robot needed to stay in one zone. In this case, the allowed zone consists of several rectangles, so we need to check that the robot is in one of those zones. To do that we use the <conditions></conditions> tag with the glue = "or" attribute.
6. Finally, let's create an event that will notify you if the robot is in the finish area.
Linear traffic with intersection counting: when entering an intersection, the robot should display the number of this intersection on the screen.
Below is the complete code for checking this task.
Let's take a look at how verification works.
3. Let's set a constraint on the initial position of the robot.
5. We will display an error message if the wrong number is displayed. To do this, compare the message that was displayed with the expected correct value. If the messages don't match, the user will get the specified error message and the program will stop executing.
6. Set the event that will display a message about the successful execution of the program, if all the specified intersections are passed correctly.
The robot must push all pins outside the circle.
Below is the complete code for checking this task.
Now let's look in more detail at how the check takes place.
2. Let's set a time limit for the task.
3. Let's set a constraint on the initial position of the robot.
4. Set an event that checks that all pins are outside the circle, and then displays a message that the program has been successfully executed.
In the start position the robot must be in the start area at a distance from the wall and a touch sensor must be connected to port A1. A successful pass is when the robot approaches the wall, touches it with the touch sensor, moves away from it, and so on 5 times.
The idea of the checking program is that at any given time either the event waiting for the robot to drive up to the wall or that it has gone back is triggered. Both of these events arm each other. When the robot returns to its original position, the iteration counter is incremented. There is an extra event that checks the counter value. It will display a message about the successful execution of the program when the value is five.
Below is the complete code for checking this task.
Now let's take a closer look at how the check takes place.
1. Let's set a time limit for the task.
3. Let's check that no sensors are connected to the other ports. To do this, compare the value on each port with the "undefined" string.
4. Set a restriction on the area that the robot cannot leave.
5. Let's set an event that verifies that the robot has started to move forward. As a condition, we specify that the power applied to the motor on port M3 must be greater than zero. If this condition is fulfilled, two triggers are triggered. The first one triggers the event with id = "Touching wall", and the second one assigns the value zero to the variable counter.
Since the attribute settedUpInitially is set to true, the event will be triggered (activated) immediately at the program startup.
7. Set an event that checks that the robot has traveled to the wall. The condition checks that the value of the touch sensor located on port A1 is one (this means that the touch sensor has been triggered). If this condition is met, the trigger is triggered and the event id="Returned back" is triggered.
8. Let's define an event that checks if the robot has returned to the start zone after touching the wall. To do this, we need to set an inside condition with attributes objectId="robot1" (our robot) and regionId="start_zone" (the zone to return to).
When this condition is met, two events are triggered and the iteration counter is incremented. The first event checks if the robot has touched the wall, the second event checks if the problem condition has been met.
9. Let's set an event that will display a message about the successful execution of the program if the value of counter is at least 5.
To declare variables and set certain values for them, the “” block is used.
For mathematical expressions — "" block.
Also, mathematical expressions, including those that change the values of variables, can be used almost everywhere where you can specify a value.
All variables in the program are global, i.e. their values can be used in any block in the program.
Proportional controller for driving along the line using two light sensors for the TRIK platform:
The language uses spaces, tabs, and line breaks outside of string literals only as separators between tokens — they do not affect the interpretation of expressions.
The language has the following keywords:
and
false
nil
not
or
true
And the following :
String literals are written in either single or double-quotes. For example,
Integers are written either in decimal, octal, or hexadecimal. Hexadecimal numbers begin with the prefix 0x, octal numbers begin with the prefix 0. For example,
3, 345 — decimal number
0xff, 0xBEBADA — hexadecimal number
07654321 — octal number
Real numbers are written either in conventional or exponential form. For example,
Comments begin with -- and continue to the end of the line. For example,
See the article about the syntax of expressions in the blocks:
TRIK Studio has only one built-in constant. It can be used in the same way as , but its value cannot be changed.
In TRIK Studio, there are two ways to edit property values of blocks and links between them:
.
.
Attention! Editing the properties of the block is carried out only using the context menu.
When a block, link, or element is selected, all the properties of the current element are displayed on the panel.
The property editor is a table. In the left column, the property name of the element is displayed, in the right - its value.
You can change the value of any property by clicking on the corresponding cell in the right column and entering the desired value.
To edit properties directly on the diagram:
Hover over the value of the desired property.
Double-click the left mouse button to activate editing properties.
Enter the desired value.
Click on any place in the scene.
Attention! This approach can serve as a source of errors, because it allows you to enter an arbitrary text value of the property, including the incorrect one. Be careful.
.
.
.
.
.
It has the following form:
variable1, variable2, …, variableN = expression1, expression2, …, expressionN
In its simplest form variable = expression.
It is written as an expression and should be at the end of the statement block.
Written as ;.
A statement block with two assignment operators and a return operator:
In mathematical expressions, you can use the functions available for any platform.
Any program in TRIK Studio can be saved as a subprogram and used in another program.
Subprograms to a local collection or to a separate file for transfer to other computers.
To work with the collection of subprograms, use the menu item Tools → Subprograms:
.
.
.
.
.
To export subprograms from an open project to a separate qrs file, select Tools → Subprograms → Export to file in the main menu.
All subprograms from the current project will be exported to this file.
To load previously-stored subprograms, select Tools → Subprograms → Import from file in the main menu.
Attention! If the imported file contains subprograms with the same names as in the current project, then the subprograms from the project will be replaced by imported ones.
To save routines from the current project, select Tools → Routines → Save to Collection from the main menu.
Then select the subprograms you want to save and click OK.
Attention! If there are subprograms with the same names in the collection, they will be overwritten.
To load subprograms from the collection, select Tools → Subprograms → Download from the collection from the main menu.
Then select the subprograms that you want to import into the current project, and click OK.
To delete all subprograms saved in the collection, select Tools → Subprograms → Clear collection in the main menu.
The collection of subprograms is stored in the user directory and is not lost when uninstalling or reinstalling TRIK Studio.
, , ,
The Linker is a colored circle to the right of the block that appears after the block is selected. When you click on this circle and move the mouse with the left button pressed, the link begins to stretch out of the element.
A logical expression is indicated (for more details, see the article ""), based on the value of which the further path of the diagram execution will be selected.
The logical expression is specified (for more details, see the article ""), based on the value of which the further path of the diagram interpretation will be selected.
With the tag we set the spatial constraint. It has two attributes. In the first (objectId) we specify the id of the object whose location we want to check, in our case, it is a robot. In the second (regionId) we specify the id of the region in which our object should be located.
If the condition described in <inside> is not met, the program will be terminated with an error. For this, the tag has an attribute failMessage, which allows you to specify the text of the error message.
This constraint will be checked at all times of program execution. In the tag we will specify the object id and the region id, in our case, it is the robot and the black rectangle limiting the maze.
In the tag we specify which condition to check. In our case the condition is the same as described above - we are checking that the robot is in the region with id = "finish". If that condition is true, then the user will see a message saying that the program was executed successfully. To do that, we write a child tag in the tag.
The zone limit is set with the tag. In order to check that the robot has stopped, we need to check that the power on both motors is zero. To do this we use the tag. With the tag we define the object whose value we want to compare. In our case this is the power of the motors, so we will write robot1.M3.power or robot1.M4.power in the attribute object, where M3 and M4 are the ports to which the motors are connected in the current configuration. And the value to be compared we write using thetag and its value attribute.
2. According to the problem condition, the robot must have only the distance sensor connected (there must be no other sensors). To be sure of this, let's compare the value of the object on port A1 with the value of the distance sensor. For more information about the names of the sensors for different constructors, see the .
1. After each intersection, set the zones where it will be checked that the correct intersection number is displayed. To do this, edit the value of the tag in the XML file of the world, adding there the necessary number of zones to check. By changing the values of x, y, width and height, you can edit the location and size of the zones. To check the position of a zone, load the file into the virtual world model and check the location of the zones. After that, if necessary, you can make zones invisible by setting the attribute visible="false".
2. After that, in the block set the constraint check. First we will specify the limit on the execution time of the task.
4. In each zone after the intersection, we will check that the correct number is displayed. To do this, specify the id of the desired region in the tag and check that the last displayed message (robot1.display.labels.last.text) equals the number of the passed intersection. After that, we will call the same events for the rest of the zones.
1. Let's edit the XML file of the world by adding a circle zone to the tag.
2. According to the problem condition, the robot must have only the touch sensor connected (there must be no other sensors). To be sure of this, compare the value of the object on port A1 with the value of the touch sensor. For more information about the names of the sensors for different constructors, see this .
6. Let's define an event that will show an error in case after 1000ms (=1sec) the robot hasn't started moving forward (i.e. the event with id="First move" is still on and hasn't been executed). Since several conditions are checked in this event, the tag is used with the logical connectors.
Blocks and their properties that do not allow the use of mathematical expressions are described in the section .
The language used inside the blocks is based on and largely follows its syntax. Nevertheless, there are significant differences, so a full description of the language used in TRIK Studio is given here.
Declaration of several variables in one block "":
The same using blocks:
An example of using to set the ports of the “Motors forward” block. An array is created with the name a, the port M3 is assigned to the zero element, the first is M1, then the contents of the first element of the array are changed to M4, then the resulting array is transferred to the “Ports” property of the “Motors forward” block:
For properties that allow only a specific set of values, for example, the “Port” property of the "" block, when you try to edit them, a drop-down menu will appear where the desired value is selected:
Use the export of subprograms to a file to transfer them to other computers. If you plan to use the subprograms on your computer, then use the option .
To transfer subprograms to other computers, use the function.
Title
Title
Title
-
Arithmetic unary minus
Applicable to integer and real values. The result is an integer or real (depending on the type of argument).
~
Bitwise "not"
Applicable to integer values. The result is an integer.
not
Logical "not"
Applies to boolean, integer, real, and string values, the result is boolean (0 or an empty string is considered false, everything else is true).
#
Length operator
Applicable to string values. The result is an integer.
Function
Description
time()
Returns the time in milliseconds since the program started.
sin(angle)
The sine of the angle, where "angle" is the angle in degrees.
cos(angle)
The cosine of the angle, where "angle" is the angle in degrees.
ln(a)
The logarithm, where "a" is a number.
exp(a)
Exponent ("e" in the degree of argument "a").
asin(a)
Arcsine, where "a" is a number.
acos(a)
Arccosine, where "a" is a number.
atan(a)
Arctangent, where "a" is a number.
atan2(a1, a2)
The arctangent of a1 / a2 with division check by 0.
sgn(a)
Sign. Returns 1 if the argument “a” is positive, -1 if it is negative, and 0 if the argument is zero.
sqrt(a)
The square root of the argument "a". If the argument is negative, the variable will be assigned the value “NaN” (Not A Number).
abs(a)
The absolute value of number "a".
ceil(a)
Rounds up the passed argument "a" to the nearest integer.
floor(a)
Rounds down the passed argument "a" to the nearest integer.
random(a)
A random number between 0 and the passed argument “a”.


pi
3.14159265358979
Represents the ratio of the circumference of a circle to its diameter, determined by the constant π.
Title
Title
Title
+
Addition
Applicable to real and integer values. The result is an integer if both arguments are integer, otherwise real.
-
Subtraction
Applicable to real and integer values. The result is an integer if both arguments are integer, otherwise real.
*
Multiplication
Applicable to real and integer values. The result is an integer if both arguments are integer, otherwise real.
/
Division
Applicable to real and integer values. The result is real.
//
Integer division
Applicable to integer values. The result is an integer.
^
Power
Applicable to real and integer values. The result is real.
%
Remainder of the division
Applicable to integer values. The result is an integer.
&
Bitwise "and"
Applicable to integer values. The result is an integer.
|
Bitwise "or"
Applicable to integer values. The result is an integer.
>>, <<
Bitwise left and right shift
Applicable to integer values. The result is an integer.
..
Concatenation
Applicable to string values. The result is a string.
>=, >, <, <=
Comparison operations
Applicable to integer and real values. The result is boolean.
==
Equality check
Applicable to any type of value. The result is boolean.
~=, !=, '~=', '!='
Inequality check
Applicable to any type of value. The result is boolean. All notations are equal.
and, &&
Logical "and"
Applicable to integer, real and boolean types. The result is boolean. All notations are equal.
or, ||
Logical "or"
Applicable to integer, real and boolean types. The result is boolean. All notations are equal.
The table below shows the default shortcuts. You can change the keyboard shortcut for actions in the settings of TRIK Studio.
Action
Shortcut
Switching TRIK Studio modes
Ctrl+1
Ctrl+2
Working with diagram
Show all text
Ctrl+Shift+T
Increase scene scaling
Ctrl+=
Decrease scene scaling
Ctrl+-
Redo
Ctrl+Shift+Z
Undo
Ctrl+Z
Find
Ctrl+F
Find and replace
Ctrl+H
Working with project
Close all tabs
Ctrl+Shift+W
Close current tab
Ctrl+W
Create project
Ctrl+N
Open project
Ctrl+O
Save project
Ctrl+S
Save project as
Ctrl+Shift+S
Upload program to the robot
Ctrl+U
Show/hide error panel
Alt+1
Show/hide console
Alt+2
PuTTY — a client program for working with network protocols. You can connect to the TRIK controller using the SSH and Serial protocols.
To run PuTTY, go to Tools → External tools → PuTTY.
1. Connect the controller to the computer via Wi-Fi.
2. In the TRIK Studio settings on the Robots tab, write down the IP address of the controller, which is displayed on the main screen of the controller.
3. Launch PuTTY from TRIK Studio by selecting Tools → External tools → PuTTY from the main menu.
4. In the window that opens, enter the root login. Leave the Password field blank.
PuTTY, WinSCP, TRIK Gamepad
Three external programs are available in TRIK Studio:
To start the program, go to the menu Tools → External tools.
Creating a new text program, generating diagrams in code and supported programming languages
The text-based programming mode allows you to edit the program generated from the diagram before downloading it to the robot or write the program in text form from scratch.
1. Create a diagram containing the "Initial Node" and "Final Node" blocks.
2. Select a real robot mode.
3. Click on the “Generate Code” button. After that, an empty program template that contains all the necessary declarations will appear.
1. Select the real robot mode.
2. Press the "Generate code" button.
When the diagram is regenerated, manual changes will not be lost if the text file is saved. The result of the new generation will be saved to another file.
The supported text programming language is platform-dependent. One platform can have multiple target text languages.
Attention! Available generators depend on the installed plug-ins.
For the TRIK platform, generation is possible in:
Experts in EV3 can look at the code generated in the internal language of EV3 using the "Generate into EV3 byte code" button. Theoretically, it can be edited and run for execution or even used for EV3 text programming, but it is inconvenient to do this - the language was created to automatically generate, rather than write programs.
For Lego NXT, generation in C language is supported using the ECRobot library.
For the quadcopter Geoscan Pioneer, generation in Lua is possible.
Creation and upload of exercises
Exercise is a regular program in which you cannot modify some parts of a solution (blocks, sensors setup, world parameters). That is, any diagram can be saved as an exercise for students.
1. Draw a field on the scene using the world editing panel, if it is necessary for your task.
2. Create a diagram.
3. Remove all or part of the blocks from the diagram. The Initial Node block must have remained on the scene.
4. Choose Tools → Save as task… in the main menu.
5. In the opened dialog, select the restrictions for the exercise.
Name
Description
1
2d model world is read-only
Forbids editing walls and colored lines in a two-dimensional model.
2
Sensors are read-only
It prohibits changing the configuration of sensors, as well as their position and direction in a two-dimensional model.
3
2D robot model position is read-only
Forbids to move the robot "manually."
4
Motors to wheels binding are read-only
Forbids changing motors in the settings of a two-dimensional model.
5
2D model simulation settings are read-only
It prohibits changing the noise settings of sensors and motors, as well as the physical engine in a two-dimensional model.
6. Click “OK” and select the path to save the exercise.
7. After saving, the exercise will automatically open in TRIK Studio, where you can make sure that the selected options are not available for editing.
Loading a saved exercise takes place as a regular program. For example, using the File Panel.
WinSCP — an SFTP and SCP protocol graphical client for Windows. Using it, you can exchange files between the TRIK controller and the computer using the SCP protocol.
To start the utility go to the menu Tools → External tools → WinSCP.
1. In the directory with TRIK Studio installed, go to the winscp folder and run WinSCP.exe.
2. Fill in the next fields:
File protocol: SCP
Host name: controller IP address.
User name: root.
Leave the Password field blank.
3. Press the "Login" button.
4. If "Warning" window is opened, press «Yes».
This warning occurs when WinSCP connects to a new SSH server.
5. On the left side of the application, the file system of your computer will be, on the right - the file system of the TRIK controller.
Some antiviruses recognize TRIK Studio as a threat, which prevents TRIK Studio from working correctly.
Below are the instructions for solving similar antivirus problems:
The TRIK Studio Junior version is displayed in the window title.
And also on the start page.
The TRIK Studio interface depends on the selected mode. TRIK Studio Junior, like , has two modes:
It is intended for creating a robot control diagram and executing it in the generation mode.
It is intended for executing and debugging a program on a 2D model.
The TRIK Studio Junior interface depends on the selected mode and coincides with the TRIK Studio interface:
This article is automatically translated from Russian by Google Translator.
TRIK Studio Junior is a free programming environment with the for elementary grades.
The environment has a common interface with the programming environment for robots, which allows for a continuous learning process, starting from elementary grades.
1. Loops, subprograms, arrays, mathematical and logical operators support.
2. Wide range of characters.
3. Support for exercise creation with auto-check for self-study and homework.
Since the interface and work in TRIK Studio Junior in many respects coincides with the interface and work in TRIK Studio, some articles in this section will provide links to similar articles in the TRIK Studio help section.
"Character movement" — an object that understands and executes the commands of the algorithm. In TRIK Studio Junior, you can change the artist's image.
RAM: 4 GB or more.
Operating system:
64-bit Microsoft Ⓡ Windows 10.
Ubuntu 16.04 and later.
macOS 10.12 Sierra and later.
This article is automatically translated from Russian by Google Translator.
If Avast antivirus gives a message about blocking the file when you install or run TRIK Studio, you should add the file to exceptions in the antivirus settings, or select "MORE OPTIONS"→"Open anyway".
Or wait for some time for this message and continue your job:
It is possible that Avast may delete the TRIK Studio executable file or simply not display a threatening message when launching TRIK Studio. In this case: 1. Open the main window of Avast. 2. In the "Menu", select the "My Statistics" item.
3. Then "Threats in Virus Vault (Open Virus Vault)".
4. Hover the mouse cursor over the locked file entry and a drop-down menu button "..." appears on the right. Click it and select "More Options".
5. Then select "Restore and add to exceptions".
6. After these actions TRIK Studio should start and work normally.
Switch to
Switch to
4. Just like TRIK Studio, TRIK Studio Junior has an . You don't need to have a constructor to learn how to program.
You can download the latest version of TRIK Studio on the website .
After starting TRIK Studio Junior, you will see the start page that displays the version of TRIK Studio Junior, quick access to recent projects, and buttons for opening an existing project and creating a new one.
To create a new project, click the "New project" button on the TRIK Studio Junior home page.
Or select File → New project from the main menu.
A window opens with a new program in the visual programming language:
Read about programming in a visual language in the article:
To start an existing project, click the "Open project" button on the TRIK Studio start page.
Or in the main menu, select File → Open....
By default, TRIK Studio Junior searches for files in the *.tsj format.
Adding and removing blocks in TRIK Studio Junior is the same as in TRIK Studio:
A program in the TRIK Studio Junior is represented as a sequence of the blocks connected by the links.
Each program corresponds to the main diagram, which may contain other diagrams (subprograms). Diagrams are packaged in projects stored on the disk.
The main diagram is created when the project is created. About adding and removing blocks to the scene, read the article:
The diagrams with subprograms are created automatically when you add the block "Subprogram" to the scene. In this case, the subprogram is displayed by double-clicking on the "Subprogram" block on the scene.
Read more about subprograms in the article:
This article is automatically translated from Russian by Google Translator.
You can change the "Character movement" image in the TRIK Studio Junior settings.
1. Choose Settings → Preferences ... in the
2. Choose the "Robots" tab in the opened window, click the "Browse" button next to the "2D Robot Image" field and select the desired image.
3. Press "OK".
This article is automatically translated from Russian by Google Translator.
Links between blocks in TRIK Studio indicate the control flow of interpretation between blocks.
Let it be necessary that after the delay the program ends immediately. To do this, connect the Timer and Final blocks with a link pointing from the "Timer" block to the program end block.
Creating and deleting links in TRIK Studio Junior is the same as in TRIK Studio:
The syntax for expressions in blocks in TRIK Studio Junior is similar to the syntax for expressions in TRIK Studio blocks:
Editing element properties in TRIK Studio Junior is similar to editing element properties in TRIK Studio:
Exercise is a regular program in which you cannot modify some parts of a solution (blocks, sensors setup, world parameters). That is, any diagram can be saved as an exercise for students.
Exercises are created and loaded in TRIK Studio Junior in the same way as in TRIK Studio:
Any program in TRIK Studio can be saved as a subprogram and used in another program.
Working with subprograms in TRIK Studio Junior is similar to working with subprograms in TRIK Studio:
TRIK Studio can be integrated with the external programming environment PyCharm.
This will allow experienced TRIK Studio users to use all the features of professional text editors and their plugins:
static analyzers,
auto formatters,
color themes.
Read about how to integrate PyCharm with TRIK Studio in the article:
This article discusses setting up and using the Sublime Text external programming environment to call programs in the TRIK Studio 2D model.
This will allow experienced TRIK Studio users to use all the features of professional text editors and their plugins: static analyzers, auto formatters, color themes.
It also describes how to automatically run the program on several fields, which can be useful for participants in competitions with automated verification systems.
It is assumed that the user is writing a program in an external editor and would like to run this program on one or more fields. Fields can be presented both in the .xml format (more details in the article "2D model tuning"), and in the.qrs format.
Download run_2d_model.cmd file for Windows or run_2d_model.sh for Linux and place it in the folder where TRIK Studio is installed.
Place the fields on which you want to test the program in a separate folder. If the fields are in .xml format, create an empty default.qrs project in this folder.
The instruction was tested on Sublime Text 3 (Build 3211). You can download Sublime Text on the official website.
1. Open Sublime Text.
2. ChooseTools → Build System → New Build System.
3. A window with a text file will open. You need to erase everything in it and paste the following code instead, where <path to field dir> is the full path to the folder with the fields:
4. Edit this file:
For Linux, substitute your path to the run_2d_model.sh file instead of the one specified in the code. For example:
"cmd": ["/home/admin/TRIKStudio/run_2d_model.sh", “/home/admin/fields/”, "$file"]
For Windows, substitute your path to the run_2d_model.cmd file instead of the one specified in the code. For example:
"cmd": ["D:\TRIKStudio\run_2d_model.cmd", "D:\Users\Admin\fields", "$file"]
5. Save this text file in the suggested directory <system folder>\Sublime Text 3\Packages\User under the name TRIK.sublime-build.
6. Open your source code in Sublime Text. To launch it, just click Tools → Build or the corresponding key combination (Ctrl + B).
For the proposal to add this functionality, the TRIK project team thanks Alexander Zhuravlev, the participant of the NTI IRS Olympiad 2018-2020.
This article is automatically translated from Russian by Google Translator.
TRIK Studio Junior blocks consist of four categories:
Algorithms — blocks to describe algorithms.
Actions — blocks that perform any action on the "Character movement": commands to drive forward, turn, play sound, and others.
Waiting — blocks waiting for an event to occur: certain sensor readings, pressing a button, etc.
Drawing — blocks displaying graphics and text on the screen.
Icon
Name
Description
The starting point for program execution.
Each diagram should have only one such block. There should not be any incoming links in it, and there should be only one outgoing link from this element.
The process of diagram interpretation begins with this block.
End of the program.
If the program consists of several parallel execution sections, reaching this block completes the corresponding execution section.
This block cannot have outgoing links.
A block for declaring a new variable and setting a value for it.
Separation of program execution in accordance with a given condition.
Indicates merging of two branches of a conditional statement. It does not perform any actions but is useful for ensuring the structure of the program.
A loop that is executing so far some condition is true, indicated before it begins. This condition is checked before the loop body is executed, so the body may not be satisfied even once (if the condition is false from the very beginning).
Block that provides the execution of a sequence of blocks several times.
A condition with several alternatives.
Counts the value of the specified expression. Initialization of variables is also allowed.
Subprogram execution.
Block divides program execution into several threads.
Block merging parallel tasks.
Finishes the task with the identifier specified in the "Task" property. Must be applied from another task.
A block for assigning a specified variable to a random integer from a given interval.
Block for adding arbitrary text to the diagram as a comment.
The starting point for program execution.
Each diagram should have only one such block. There should not be any incoming links in it, and there should be only one outgoing link from this element.
The process of diagram interpretation begins with this block.
End of the program.
If the program consists of several parallel execution sections, reaching this block completes the corresponding execution section.
This block cannot have outgoing links.
A block for declaring a new variable and setting a value for it. The same operation can be performed using the Expression block, but this block makes the program more clear.
Property
Description
Value
An expression is specified that defines the initial value of the variable.
Variable
The variable name is specified.
Separation of program execution in accordance with a given condition.
This block must have two outgoing connections, at least one of which must have the value of the Condition parameter set: true or false.
Property
Description
Condition
Indicates merging of two branches of a conditional statement. It does not perform any actions but is useful for ensuring the structure of the program.
It does not perform any actions but is useful for ensuring the structure of the program. If you adhere to the rule that all branches of the "Condition" or "Switch" operators converge on such a block, this will significantly increase the chances that the generator will be able to generate code in text language without goto statements.
A loop with a precondition is a loop that is true so far for some conditions specified before it starts. This condition is checked before the loop body is executed, so the body may not be satisfied even once (if the condition is false from the very beginning).
Property
Description
Condition
Block that provides the execution of a sequence of blocks several times.
The number of repetitions is set by the value of the Iteration parameter. The block must have two outgoing connections, one of which must be marked with the value “body” (that is, the value of the “Condition” parameter the connection must have “body”). Another connection coming from the “Cycle” block should remain unmarked: it will go through when the program passes through the “Loop” block the specified number of times.
Infinite loops and loops of the form while / do and while are organized without using this block, looping the control flow using links. An exit from such a loop is carried out using the “Condition” block.
A condition with several alternatives.
In the "Expression" parameter, you can specify an arbitrary expression (for more details, see the section "Syntax of expressions"), based on the value of which the further path of the diagram interpretation will be selected.
This block must have several outgoing links. All relations, except one, should be marked with an elementary value (string, number, etc.), which can take an expression (the value is simply written in the Condition property of the connection). One of the links should not be marked: it jumps if the expression is not equal to any of the listed values.
Evaluate the value of the specified expression. Initialization of variables is also allowed.
For more information about the syntax of valid expressions for the Expression parameter, see the section "Expression syntax".
Subprogram execution. Subprograms are used to keep repeating program fragments on a separate diagram. When adding this block to the diagram, you will be prompted to enter the name of the subprogram, after which double-clicking on the block will be able to go to the diagram corresponding to this subprogram. An additional palette with all the subprograms will also appear. Subprograms from it can be dragged onto the scene and used as normal blocks. The appearance, name, and properties of the block can be changed using the context menu.
Changing the properties of this block does not perform in the "Properties Editor" panel, but using the "Change Properties" item in the context menu. To call the context menu, right-click on the block "Subprogram".
In the window that opens, you can:
Change subprogram name.
Add and change subprogram parameters by specifying a name, type, and value.
Change the picture on the icon of your subprogram.
Change subprogram icon background.
A block divides program execution into several threads. For example, you can simultaneously wait for the sensor to trigger and the time interval to expire.
A block must have at least two outgoing connections.
In order to be able to further refer to parallel tasks generated by this block (for example, in the "Kill thread" block or in the "Join" block), you need to give the names of the tasks. This is done on outgoing connections, in the Condition property. The name of the task can be any string, but one of the names should be the name of the task that is included in this block. The name of the main program is main.
Block for merging parallel tasks.
It blocks the execution of the program until the execution of all parallel tasks included in this block reaches this block.
A block must have at least two incoming links. On the outgoing connection (in the “Condition” property) there must be an identifier for the task, which will continue after the block has completed.
Finishes the task with the identifier specified in the "Task" property. Must be applied from another task.
A block for assigning a specified variable to a random integer from a specified interval using the From and To properties.
Block for adding arbitrary text to the diagram as a comment.
Used to explain a specific block or section of a diagram. May be associated with the block, which he explains.
When the program is executed, the block is not taken into account.
Icon
Name
Description
Sends the message to the parallel thread with the identifier given.
Saves the code of the button pressed on the robot to the specified variable.
Moves the "Character movement" forward by the specified number of cells.
Moves the "Character movement" back by the specified number of cells.
Turns "Character movement" to the right.
Turns "Character movement" to the left.
Speak through the speaker the phrase passed as an argument.
Set the specified controller's LED color.
Sends the message to a parallel task with a specified identifier (the identifier must be specified while creating the task in the "Fork" block).
The message can be arbitrary.
Assigns the pressed button code to a specified variable.
The "Waiting" property allows you to wait for the button to be pressed. If the button is not pressed, the variable will be set to -1.
Moves the "Character movement" forward by the specified number of cells.
The "Number of cells" property allows you to set the number of cells the "Character movement" should move by.
Moves the "Character movement" back by the specified number of cells. The "Number of cells" property allows you to set the number of cells the "Character movement" should move by.
Turns "Character movement" to the right.
Turns "Character movement" to the right.
Use the speaker to say the phrase passed as the block argument.
Set the specified LED color on the controller.
Icon
Name
Description
Block for setting the delay. The delay time is set in the Delay parameter in milliseconds.
Wait for a message from another parallel task.
Wait for the user to enter a value.
Wait until the specified button on the robot is pressed.
Block for setting the delay. The delay time is set in the Delay parameter in milliseconds.
Wait for a message from another parallel task.
The message text will be assigned to the specified variable.
The "Wait for message" property allows you to specify what to do if the message queue is empty: wait for a new message to arrive or continue working by assigning an empty string to the variable.
The message is automatically converted to the same type as the receiver variable. For example, if you send a number as a string, it will be accepted as a number.
Wait for the user to enter a value. The value will be assigned to the specified variable.
The block has three properties:
Property
Description
Variable
Variable name.
Default
Default variable value.
Text
Text field description.
Example
Block
Execution
Wait until the specified button on the robot is pressed.
Icon
Name
Description
Erase everything that is drawn on the screen.
Start drawing with a marker of a given color on the floor. When the robot moves in a two-dimensional model, a colored line will remain behind it.
Finish drawing with a marker.
Print the specified string at the specified location on the robot's screen. The default value of the "Text" property is interpreted as a pure string, so it will be displayed that way.
Specify the color to draw simple graphical shapes on the robot's screen.
Specify the line width used to draw simple graphical figures on the robot's screen.
Draw a dot on the screen at the specified coordinates.
Draw a line segment on the screen. Segment ends are given as parameters to the block.
Draw a rectangle on the screen. The coordinates of the upper left corner, the width, and the height of the rectangle are specified as parameters.
Draw an ellipse inscribed in a given rectangle on the screen.
Draw an arc on the screen, given the coordinates of the rectangle in which it will be inscribed, and the angles (in degrees) of its beginning and end on the circle. If the beginning and the end coincide, the circle will be drawn.
Draw a smiley face on the screen.
Draw a sad smiley face on the screen.
Set the screen background color.
Erase everything that is drawn on the screen.
Start drawing with a marker of a given color on the floor. When the robot moves in a two-dimensional model, a colored line will remain behind it.
The block is available only in the two-dimensional model mode.
Finish drawing with a marker.
The block is available only in the two-dimensional model mode.
Prints the specified string at the specified location on the robot's screen.
Property
Value
Evaluate
True — print the variable or expression value.
False — print as text.
Text
Text or variable/expression to be printed.
Redraw
True — redraw the screen. False — do not redraw.
X, Y
The text beginning coordinates.
To print a text:
Put your text into the Text property.
Uncheck the Evaluate checkbox.
To print a variable value:
Put the variable name into the Text property.
Check the Evaluate checkbox.
Specify the color to draw simple graphical shapes on the robot's screen.
Specify the width of the line used to draw simple graphical figures on the robot's screen.
Draw a dot on the screen at the specified coordinates.
Draw a line segment on the screen. Segment ends are given as parameters to the block.
Draw a rectangle on the screen. The coordinates of the upper left corner, the width, and the height of the rectangle are specified as parameters.
Draw an ellipse inscribed in a given rectangle on the screen.
Draw an arc on the screen, given the coordinates of the rectangle in which it will be inscribed, and the angles (in degrees) of its beginning and end on the circle. If the beginning and the end coincide, the circle will be drawn.
Draw a smiley face on the screen.
Draw a sad smiley face on the screen.
Sets the screen background color.
TRIK Studio can be integrated with the external VSCode programming environment.
This will allow experienced TRIK Studio users to use all the features of professional text editors and their plugins:
static analyzers,
autoformatter,
color themes.
Read about how to integrate VSCode with TRIK Studio in the next articles:
This article discusses the possibility of simultaneous loading of programs on a group of robots using the external text editor Sublime Text. The article is a continuation of the next material
Download the send_files.cmd file for Windows and place it in the folder where TRIK Studio is installed.
The manual was tested on Sublime Text 3 (Build 3211). You can download Sublime Text from the official website.
Before starting the program for the first time, you should log in to the TRIK controller via WinSCP. Instructions on how to do this are available here. After that WinSCP will remember that it was allowed to establish a connection with this robot and will not require confirmation. This step must be repeated each time a new controller is connected.
1. Start Sublime Text.
2. Choose Tools → Build System → New Build System
3. A window with a text file will open. In it, you need to erase everything and insert the following code instead:
Where:
<path to scripts dir> — the full path to the folder with the programs to be loaded onto the robots,
<file with ip addresses> — the name of the.txt file that contains the IP addresses of the robots to upload the files.
There must be one IP address per line. The file must be in the same folder as the programs to be uploaded.
4. Specify your path to the send_files.cmd file instead of the one specified in the code.
Exapmple:
5. Save the file in the suggested directory <system directory>\Sublime Text 3\Packages\User under the nameTRIK_SEND.sublime-build.
6. ChooseTools → Build System and then in the list opened chooseTRIK_send.
7. To start sending programs to robots, just click Tools → Build or the corresponding key combination Ctrl+B. In order to return to start the 2D model, select Tools → Build System and select TRIK in the list that opens.
TRIK Studio can be integrated with the external Sublime Text programming environment.
This will allow experienced TRIK Studio users to use all the features of professional text editors and their plugins:
static analyzers,
auto formatters,
color themes.
Read about how to integrate Sublime with TRIK Studio in the articles:
This article discusses setting up and using the VSCode external programming environment to call programs in the TRIK Studio 2D model.
This will allow experienced TRIK Studio users to use all the features of professional text editors and their plugins: static analyzers, auto formatters, color themes.
It also describes how to automatically run the program on several fields, which can be useful for participants in competitions with automated verification systems.
It is assumed that the user is writing a program in an external editor and would like to run this program on one or more fields. Fields can be presented both in .xml format (for more details, see the article "2D model tuning"), and in .qrs format.
Download run_2d_model.cmd for Windows or run_2d_model.sh for Linux and place it in the folder where TRIK Studio is installed.
Place the fields on which you want to test the program in a separate folder. If the fields are in .xml format, create an empty default.qrs project in this folder.
The manual was tested on the January 2020 release (version 1.42). You can download VSCode from the official website.
1. Create a folder where the source code file will be placed.
2. Open this folder in VSCode with File → Open Folder.
3. ChooseTerminal → Configure Tasks.
4. If there were no tasks before, then selectCreate tasks.json file from template → Others in the drop-down menu . The file tasks.jsonwill be opened. If tasks were created earlier, it will open right after point 3.
5. Delete everything from this file and paste this code, where <path to field dir>is the full path to the folder containing fields:
6. Depending on your operating system, edit the filetasks.json:
For Linux, in the line corresponding to the "command" field, specify the path to the edited run_2d_model.shand specify your source code file as the third argument. This file should be located in the folder that we opened with VSCode. Example: "command": "/home/admin/TRIKStudio/run_2d_model.sh /home/admin/fields/ script.js"
For Windows, in the line corresponding to the
"windows": { "command" field, specify the path to the edited run_2d_model.shand specify your source code file as the third argument. This file should be located in the folder that we opened with VSCode. Example:
"command": "D:\TRIKStudio\run_2d_model.cmd D:\Users\Admin\fields script.js"
7. Save the filetasks.json.
8. Now select Run TRIK 2D modelin the dropdown menu Terminal → Run Task or press the corresponding keyboard shortcut (Ctrl+Shift+B) to run your code.
For the proposal to add this functionality, the TRIK project team thanks Alexander Zhuravlev, the participant of the NTI IRS Olympiad 2018-2020.
This article is automatically translated from Russian by Google Translator.
This article deals with setting up and using the external programming environment PyCharm to call programs in the 2D model of TRIK Studio.
This will allow experienced TRIK Studio users to use all the features of professional text editors and their plugins: static analyzers, auto formatters, color themes.
It also tells how to automatically run the program on several fields, which can be useful for participants of competitions with automated checking systems.
It is assumed that the user is writing a program in an external editor and would like to run this program on one or more fields. Fields can be presented both in the .xml format (more details in the article "2D model tuning"), and in the.qrs format.
Download run_2d_model.cmd file for Windows or run_2d_model.sh for Linux and place it in the folder where TRIK Studio is installed.
Place the fields on which you want to test the program in a separate folder. If the fields are in .xml format, create an empty default.qrs project in this folder.
Instructions tested on PyCharm Professional Edition (2019.3). You can download PyCharm from the official website.
1. Open the source code folder in PyCharm with File → Open.
2. ChooseFile → Settings or press the key combination «Ctrl+Alt+S».
3. ChooseTools → External tools and click on the «+».
4. In the Name field, enter the desired name of the tool, for example, «run_2d_model». In the Program field, type your path to the file run_2d_model.cmd. In the Arguments type the parameters $FileDir$ and $FileName$ or chooseInsert Macros and select the desired parameters from the list. In the Working Directory type$FileDir$ or chooseInsert Macros and select the desired parameter. Click the OK button.
5. To run the code, select Tools→ External tools and run_2d_model (or its name, chosen earlier).
6. To add "hotkeys" select File → Settings or press the key combination «Ctrl+Alt+S». In the menu that appears, select the tab Keymap and go to the created external tool. Click on run_2d_model right mouse button, select Add Keyboard Shortcut.
7. In the window that opens, enter the desired key combination to call the Toolbox and click «ОК».
8. Now you just have to press the selected combination (in this case Shift+B, but it is possible to choose any other) to run the code.
If an error occurs, select Settings → Tools → Terminal and enter your path to the cmd.exe file (shell path). Then click Apply.
1. Turn on the controller.
2. Go to More... → Version & Update.
3. The "OS version" is the controller firmware version.
Using the web interface, as well as the PuTTY and WinSCP utilities
A screenshot of the TRIK controller screen can be taken in two ways:
Using the .
With the .
1. Connect to the controller via Wi-Fi using any .
2. Log in to the by typing the IP address of the controller in the browser.
3. Make sure that the image or text you want to take a screenshot of is displayed on the controller screen.
4. Select the Image menu item in the web interface and click the Make Screenshot button.
5. After that, the screenshot will appear in the list. If this does not happen, you need to refresh the page (F5 or Ctrl-R).
6. To download the screenshots you've taken, click the Download All button.
2. Open TRIK Studio.
3. Run the PuTTY utility. To do this, in the main menu open Tools -> Third-Party Programs -> PuTTY.
4. Wait for the connection process to complete.
5. Make sure the controller displays the image or text you want to screenshot.
6. Enter the fbgrab image.png command, where image is an arbitrary name for the saved image.
7. If successful, the following text will be displayed in the console:
Resolution: 240x320 depth 16
Converting image from 16
Now writing PNG file (compression -1)
9. If you see a "Warning" window, click "Yes".
10. Select in the left window the directory where you want to save the snapshot. Drag the created image from the right window to the left.
The TRIK controller is an educational robotics platform developed by a team of experienced engineers specifically for robotics.
supports this platform.
The TRIK controller has a color touchscreen display, and a Wi-Fi module that can operate in .
To program the TRIK controller, select "TRIK" in the TRIK Studio settings in the "Robots" tab.
Read about text programming in the article
This article discusses the possibility of simultaneous uploading of programs on a group of robots using an external text editor VSCode. The article is a continuation of the next material
Download the file for Windows and place it in the folder where TRIK Studio is installed.
The manual was tested on the January 2020 release (version 1.42). You can download VSCode from the .
The first time the program is launched, confirmation from the user is required to establish a connection with the robot.
To allow the connection, enter Y or Yes at the command line.
1. Open the folder with the files you want to send in VSCode using File → Open Folder.
2. SelectTerminal → Configure Tasks.
3. If there were no tasks before, then select Create tasks.json file from template → Others from the drop-down menu. The tasks.json file will be opened. If tasks were created earlier, it will be opened right after step 2.
4. Remove everything from this file and paste this code:
Where:
<path to scripts dir> is the full path to the folder with programs that must be uploaded on robots,
<file with ip addresses> is the name of the .txt file that contains the ip-addresses of robots for downloading files. One ip-address per line.
5. In the line corresponding to the "windows": {"command" field specify the path to the send_files.cmd file. The file with the IP addresses of the robots must be in the same folder as the programs to be sent. For example:
6. Save the file tasks.json.
7. Now select Send filesin the dropdown menu Terminal → Run Taskor press the corresponding keyboard shortcut (Ctrl+Shift+B) to upload programs to the robots.
Instructions for Windows, Linux and Ubuntu
Choose your operating system:
1. Download the latest . 2. Download and install .
Attention! You will need administrator permissions to install and use DiskImager.
3. Remove the microSD card from the TRIK controller.
4. Insert it into your computer using a card reader.
5. Start DiskImager. To change the language, select About → Language in the menu.
6. Select the disc letter to write.
7. Click the «Restore drives from» button.
8. In the window that appears, filter the files by type .xz and select the downloaded file.
9. Click "Open".
10. Wait for the operation to complete.
6. Look at the devices that are currently connected to the computer:
7. Unmount all SD card partitions using the umount command.
Example:
8. Select the inserted microSD card:
Example:
9. View the current partition table using the p command.
10. Remove any existing partitions using the d command.
11. Make sure all partitions are removed:
12. Create a new partition using the n command.
13. Leave all parameters, except the size, by default - press Enter. Specify +2G for the query “Last sector, + sectors or + size {K, M, G}”.
14. Create a partition on the remainder of the SD card using the n command. Leave all parameters as default.
15. Check with the p command what happened.
16. Apply changes using the w command.
17. Format partitions with mkfs.ext4 commands.
Example:
18. Unmount the first partition using the umount command.
Example:
19. Unpack the downloaded firmware image using the Archive Manager.
20. Copy the unpacked image to the SD card using the dd command.
Example:
Instructions for version 14.04 and older.
The TRIK controller menu contains six sections:
File Manager — start and remove programs.
Testing — testing of devices connected to the TRIK controller.
Network Config— connecting the TRIK controller to other devices.
Comm settings — the interaction of several TRIK controllers.
Language — language selection.
More... — programming the controller, system settings, and information about the firmware version.
Use the controller buttons to navigate the menu.
"Up", "Down", "Right", "Left" — move through the menu. "Enter" (checkmark) — select a menu section. "Exit" (cross) — exit from the submenu.
The "File Manager" section is intended for viewing, launching, and deleting programs uploaded to the controller.
Press the Enter button (checkmark) to start the program.
To delete the program, press the "Right" button and confirm the deletion.
To remove all programs, select "Delete all ..." and confirm the removal.
On the TRIK controller, using this menu item, you can test the connected devices:
Analog sensors.
Servos.
Power motors.
Digital sensors.
Encoders.
Gyroscope.
Accelerometer.
For more details, see the article
This section is about setting up the connection of the controller to a computer or smartphone.
In the "Network" item, you can connect the controller to a computer or smartphone in two modes:
Wi-Fi access point.
Wi-Fi client.
For more details, see the article
At the "Comm settings" section, you can configure the parameters for the interaction of the controllers.
For more details, see the article
This section allows you to select the language of the TRIK controller menu.
1. Select the language you want and press Enter. 2. Once the warning about the controller restart appears, press the Enter button again. 3. After restarting, the language will change to the selected one.
The "More..." menu item contains the next sub-items:
Programming.
System settings.
Section "Programming" is intended for writing a program on the controller from ready-made commands.
Add commands to the algorithm using the "<new command>" item.
After the completion of the algorithm, select the "Run program" item.
To clear the list, use the "Clear list" menu item.
The "<add command>" item allows you to add a command to the end of the algorithm.
Select a command using the Up and Down buttons and press Enter.
By adding commands to the list, you can get the final program.
When adding the "Motors forward" command to the algorithm, you must specify the power.
When adding a Timer command to the algorithm, you must specify the timeout in milliseconds.
The "Run program" item allows you to execute the written algorithm.
The "Clear list" item allows you to delete the algorithm you wrote before.
In this subsection, you can choose what will be displayed in the Files folder:
Scripts folder. In this case, only programs uploaded from TRIK Studio will be displayed.
File system.
In this subsection, you can see the firmware version and the mac-address.
A logical expression is indicated (for more details, see the article ""), based on the value of which the further path of the diagram execution will be selected.
The logical expression is specified (for more details, see the article ""), based on the value of which the further path of the diagram interpretation will be selected.
1. Connect to the controller via Wi-Fi using any .
8. Run the utility. To do this, open Tools → Third-Party Programs → WinSCP in the main menu.
The TRIK controller is compatible with a wide range of , including all the necessary equipment for controlling DC motors and servo drives, as well as for receiving and processing information from digital and analog sensors, microphones, and video modules.
The TRIK controller supports various ways of connecting via , .
For detailed information about the TRIK controller, see the manufacturer's .
Use and blocks to write programs in a visual language. Read more about visual programming in the article
1. Download the latest . 2. Remove the microSD card from the TRIK controller. 3. Insert it into your computer using a card reader. 4. If the SD card has the correct partition table (the first partition is at least 2 GB, ext4 file system), then go to step 18. 5. Get superuser (root) rights:
1. Download the latest . 2. Remove the microSD card from the TRIK controller. 3. Insert it into your computer using a card reader. 4. Open the location of the downloaded firmware image in the file manager. 5. Call the context menu by right-clicking on the archive and select the first item "Open" in" Create bootable disk ". 6. From the drop-down menu, select the drive to which you want to burn the firmware. Then click the "Start Recovery" button.
Version
The TRIK controller has a Wi-Fi module that can work in two modes:
The access point mode, when the controller creates a new network, and we connect devices to it.
The Wi-Fi client mode, when we connect the controller to an existing network.
To select a mode in the controller menu, select the Network item.
Read about connecting the controller to devices in different modes and the interaction of several controllers in the articles:
Using access point and client modes
The TRIK controller can be connected to other devices in two ways:
Using the TRIK controller as an access point (the controller creates a new network) and connects the devices to it.
Using the TRIK controller in Wi-Fi client mode and connect the devices and the controller itself to an existing network.
In this mode, the controller creates a new network, so we can connect devices to it.
1. Select Network → Wi-Fi hotspot in the menu. The controller will distribute Wi-Fi, and the network parameters will appear on the screen:
Network name.
Password.
Controllers IP address.
2. When connecting a computer or smartphone to a Wi-Fi network, select the network and enter the password.
In this mode, we connect the controller and devices to an existing Wi-Fi network.
To do this, in the controller's web interface, we need to enter the name and password of the network to which we will connect the controller.
1. To launch the web interface, connect your computer or smartphone to the controller as an access point.
2. In the address bar of the browser, enter the IP address of the controller. The web interface will open.
3. In the "Wi-Fi client" field, enter the name and password of the network to which you want to connect the controller. Click the Save button.
4. Switch the controller to Wi-Fi client mode.
1. Connect the controller to the computer with TRIK Studio installed in either of two ways.
2. In the TRIK Studio settings, go to the "Robots" section and select the TRIK platform in the "Platforms" window.
3. Enter the IP address of the controller in the "TCP Settings" field.
Also, the controller IP address can be specified on the toolbar:
4. Click "OK".
Try to upload a program to the controller.
If there is no connection to the controller, TRIK Studio will show an error:
In this case check:
Whether the IP address in TRIK Studio matches the IP address on the controller.
Whether the TRIK controller displays its IP address. The IP address may not exist if the controller is connected to a Wi-Fi network in Wi-Fi client mode, but the router did not issue it. We recommend that you wait for a little or switch to the "Access Point" mode and back in the Wi-Fi client mode. It can also happen in Access Point mode. We recommend turning off the controller for a while and then restarting it.
Send message "5" from one robot and receive it on another.
Please note that the task can only be solved in real robot mode.
To solve the problem, you have to:
Write a message transmission algorithm for the leading robot.
Write a message reception algorithm for the second robot.
Connect robots to a single network.
Run programs on robots.
1. Switch TRIK Studio to the real robot mode.
2. Enter a message variable for the message and initialize it by assigning it the number 5 in the "Expression" block.
3. Add "Send message" and "End" blocks. In the properties of the "Send message" block, specify the onboard number of the robot to which you want to send the message and the variable containing the message.
1. Switch TRIK Studio to the real robot mode.
2. Add the "Receive message" block.
In the block properties, specify the variable in which you want to write a message sent from another robot. The variable can be named whatever you want.
Set the "Wait for message" property to true.
3. After the message has arrived, display it on the robot's screen for 3 seconds, and then finish the algorithm. To do this, add blocks "Print Text", "Timer" and "End".
In the properties of the "Print text" block, check the Calculate box and specify true in the "Update image" field.
TRIK controllers can interact with each other, which makes it possible to solve problems of transferring messages between robots.
For the interaction of controllers, it will be necessary to select a master controller — the one to which we will connect the rest of the controllers. And also connect all controllers to one network. This can be done in two ways:
1. Using the existing network.
2. By creating a Wi-Fi access point on one of the controllers.
1. Select a master controller and connect it to an existing Wi-Fi network in client mode.
2. In the web interface of the master controller, in the "Interaction of robots" field, specify the tail number (usually for the master it is 01, but any other is possible) and its IP address.
3. Connect all other controllers to the same Wi-Fi network in client mode.
4. Specify for each of them in your web interfaces in the "Interaction of robots" field the tail number (different from the others) and the IP address of the master controller.
Also, the flight number and IP address of the master controller can be specified on the controller in the Interaction menu item.
1. Select a master controller and share Wi-Fi from it using access point mode (select Network → Wi-Fi access point in the menu).
2. Next, return to the main menu screen and select Interaction.
3. Specify the tail number (usually for the master it is 01, but any other is possible) and its IP address.
4. Connect the rest of the controllers to the master using the Wi-Fi client mode. To do this, in the web interface of each controller, in the "Wi-Fi client" fields, specify the name and password of the network of the master controller.
5. Open the web interface using the IP address displayed on the controller in Wi-Fi client mode.
6. Specify for each of the controllers in their web interfaces in the "Interaction of robots" field the tail number (different from others) and the IP address of the master controller.
Also, the flight number and IP address of the master controller can be specified on the controller in the Interaction menu item.
This article is automatically translated from Russian by Google Translator.
In addition to connecting the TRIK controller to the computer using Wi-Fi, it can be connected via a USB to UART interface converter based on the chip CP2102:
The connection algorithm is described below.
Installing drivers
Setting up the COM port
Modem installation
Modem setup
Creating a network connection
Setting up a network connection
Connecting to the controller
1. Download the drivers from the converter manufacturer's official website: silabs.com. 2. Unpack the archive and run the driver installer corresponding to your operating system (32 or 64 bit).
3. After the installation is complete, connect the USB to the UART converter to the computer (without the controller). Wait until the device is detected.
4. Check in the "Device Manager" if the driver has been installed correctly.
5. If the CP2102 USB to UART Bridge Controller shows an exclamation mark in Device Manager, as in the example below, then the device driver is not installed. Repeat the installation procedure, or contact a technician.
If the device is not on the Device Manager list, check if the USB port is working and if the device is correctly inserted into the USB port. If the device is connected correctly, the red "POWER" LED on the device should light up.
1. In the "Device Manager" call the properties of Silicon Labs CP210x USB to UART Bridge (COMx).
On the "Port Settings" tab, set:
Bits per second: 115200.
Flow Control: No.
With the "Advanced" button you can select the number of the COM port, if necessary:
Open Windows Control Panel any way
1. From the Control Panel, select the Phone & Modem section.
2. Enter any phone code for the city and press "OK".
3. On the "Modems" tab, click the "Add" button.
4. Select "Do not detect my modem, I will select it from list" and click "Next".
5. Select "Standard Modem Types" → "Communications cable between two computers" and click "Next".
6. Select the previously specified port (COM3 in our example), then click "Next" and "Done".
1. Once again, from the Control Panel, select Phone & Modem and click the Modems tab. 2. Select "Communications cable between two computers (COM3)" and click "Properties".
3. Press "Change settings" button on General tab, elsewere, the necessary settings will not be available
4. The "Modem" tab should correctly display the COM port (COM3).
Set Port Speed: 115200
5. On "Advanced" tab press "Change Default Preferences..." button
6. On "General" tab, set:
Port Speed: 115200.
Flow Control: None.
Then click OK - OK.
Open Parameters("All Settings") → "Network & Internet" → "Dial-Up" → "Set up a new connection".
or Control Panel → "Network and Sharing Center" → "Set up a new connection on network"
Select "Connect to the Internet - Set up a broadband or dial-up connection to the Internet" and click "Next".
Setup connection anyway
Select "Dial-up"
4. Enter 1 in the "Number to Dial" field, fill the connection name, and click "Connect".
Leave the username and password fields blank
5. Wait for some time, then select "Set up the connection anyway".
6. Click Close.
1. Open "Network Connections" (Control Panel → "Network and Sharing Center → "Change adapter settings" or Parameters ("All Settings") → "Network & Internet" → "Change adapter options").
2. Go to the properties of the created connection.
3. On the General tab, select "Communications cable between two computers (COMx)" and click "Configure".
4. Select the following option:
Select max. speed: 115200
Uncheck the "Hardware flow control" box.
Click OK.
5. On the "Options" tab, check boxes according to the picture below and click the "PPP Settings..." button.
6. Uncheck "Enable software compression" and click "OK".
7. On the "Network" tab, the "IPv4" protocol must be enabled. IPv4 options → Automatic (by default)
1. Remove the USB to the UART converter from the USB connector. 2. Turn on the controller. 3. Connect the USB to the UART converter to the appropriate port on the controller.
3. Connect the USB to UART converter to the computer.
4. Open Parameters ("All Settings") → "Network & Internet" → "Dial-up". Click on the connection and click the "Connect" button.
5. Click "Dial"
6. If everything is done correctly, the "RXD" and "TXD" lights on the inverter should flash.
And the connection status should change to active.
7. Open the Phone Connection Status window.
8. Click the Details button.
9. The IPv4 address must be 10.0.5.1 .
10. If this is correct, you can access the web interface at 10.0.5.2.
11. Or specify the IP address 10.0.5.2 in the corresponding TRIK Studio window to control the controller.
For programming the TRIK controller with the visual language, TRIK Studio has , as well as .
Read more about visual programming in the article
This article is automatically translated from Russian by Google Translator.
Read the article about creating a new text program and generating a diagram to code:
The functionality of the runtime environment is accessed through predefined objects and functions.
To work with the TRIK controller in the TRIK Studio settings, go to the section and select the TRIK platform.
There are several options for executing programs for the TRIK controller:
Step-by-step diagram interpretation with a simulation of robot behavior on a 2D model.
Uploading the program to the robot and its further autonomous execution without communication with the computer.
1. Turn on 2D model mode.
2. Click on the "Run" button.
3. The 2D model window will open and the program will start running.
4. When you switch to edit mode, you can track the steps of the program.
3. To run the program on the controller go to the "Files" menu, select the desired program and press the "Enter" button.
This article is automatically translated from Russian by Google Translator.
Sensor variables are reserved variables for getting readings of the sensors connected to the corresponding ports.
These values can be assigned to variables and used in mathematical expressions.
Variable changes can be tracked as you go through the program in .
An array of three elements containing accelerometer readings on the X, Y, and Z axis, respectively.
The color sensor readings by the camcorder in the center of the frame are the intensity of red, green, and blue, respectively. They are only updated when the color sensor is turned on and initialized.
From 0 to 255.
The coordinates of pressing the active areas on the remote control.
Each variable stores an array of two elements corresponding to the coordinate of the click point.
From (-100, -100) to (100, 100), (-100, -100) - top left corner of the active area. (-101, -101) - if there is no click.
An array of three elements containing the gyroscope readings on the X, Y, and Z-axis respectively.
An array of three elements containing camera readings inline sensor mode. The values are updated when the sensor is on and initialized.
This article is automatically translated from Russian by Google Translator.
The object "brick" represents the TRIK controller and provides access to the robot devices.
As a parameter, you must specify the port.
Get a photo from the camera as an array of bytes.
As a parameter, you must specify the port.
Play the audio file.
As a parameter, you must specify the name of the file with an absolute path or the path relative to the folder trik on the controller.
Warning! The file must be pre-loaded on the controller.
Say the line (in Russian or English).
As a parameter, you must specify a string in English or Russian.
As a parameter, you must specify the port.
Stops all motors and active sensors, and removes what is drawn on the display.
5. If the connection is successful, the controller's IP address will be displayed at the top of the screen next to the icon , and the network name will be highlighted in the list with the icon .
4. On all controllers go to the Interaction menu item and click the "Connect" button. The icon should appear in the upper right corner of the controller screens.
7. On all controllers go to the Interaction menu item and click the "Connect" button. An icon should appear in the upper right corner of the controller screens.
In the robot's 2D model mode, commands are not transmitted to the robot but are executed step-by-step by the virtual robot displayed on the screen. For more information, see the article .
From TRIK Studio, you can upload a program to a robot in order to execute it autonomously later without connection to a computer. 1. the TRIK controller to TRIK Studio. 2. Click on the "Upload Program" button.
Provides access to the accelerometer (class "").
Provides access to battery information (class "").
Provides access to the color sensor by the camera (class "").
Provides access to the display of the robot (class "").
Provides access to the encoder on the specified port (class "").
Provides access to the gyroscope (class "").
Provides access to the buttons on the robot body (class "").
Provides access to the LED on the robot body (class "").
Provides access to the line sensor by the camera (class "").
Provides access to the motor (power or servomotor) on the specified port (class "").
Provides access to the object sensor by the camera (class "").
Provides access to the sensor on the specified port (class "").
lineSensor[0]
The deviation of the line from the screen center from -100 (leftmost line position in the frame) to 100 (rightmost line position).
lineSensor[1]
Crossing probability is defined as the percentage of points inside the horizontal stripe in the center of the frame that is recognized as a line, from 0 (no such points) to 100 (all points in the horizontal strip are recognized as a line).
lineSensor[2]
Relative line size, that is, the number of points in the frame defined as a line, from 0 (no line in the frame) to 100 (the whole frame is recognized as a line).
Method
Description
Provides access to the accelerometer.
Provides access to battery information.
Provides access to the color sensor by the camera.
Provides access to the display of the robot.
Provides access to the encoder on the specified port.
Get a photo from the camera as an array of bytes.
Provides access to the gyroscope.
Provides access to the buttons on the body of the robot.
Play the audio file.
Provides access to the LED on the body of the robot.
Provides access to the line sensor by the camera.
Provides access to the motor on the specified port.
Provides access to the object sensor by the camera.
Pronounce the string passed as a parameter (in Russian or English).
Provides access to the sensor on the specified port.
Stops all motors and active sensors, and removes what is drawn on the display.
Variable
Description
An array of three elements containing accelerometer readings on the X, Y, and Z-axis.
buttonDown
buttonUp
buttonEnter
buttonEsc
buttonPower
buttonLeft
buttonRight
State of the buttons on the TRIK controller body: "Down", "Up",
"Enter", "Esc", "Power",
"Left", "Right".
Possible values: 0 — button not pressed. 1 — button pressed.
The color sensor readings by the camcorder in the center of the frame are the intensity of red, green, and blue, respectively.
They are only updated when the color sensor is turned on and initialized.
Possible values: 0 ... 255
encoder1 encoder2 encoder3 encoder4
Encoder readings on ports E1, E2, E3, E4 respectively.
gamepadButton1
...
gamepadButton5
The state of the buttons on the remote control from 1 to 5 respectively.
0 — the button is not pressed. 1 — button is pressed.
gamepadConnected
Remote control connection status.
0 — remote control is not connected. 1 — the remote control is connected.
The coordinates of pressing the active areas on the remote control.
Each variable stores an array of two elements corresponding to the coordinate of the press point.
Possible values: From (-100, -100) to (100, 100).
(-101, -101) — if there is no press.
gamepadPad1Pressed gamepadPad2Pressed
The state of the click on the left and right area of the remote control respectively. The coordinates of pressing can be found out with the help of the variables gamepadPad1 and gamepadPad2. Possible values: 1 — the active area on the remote control is pressed. 0 — the active area on the remote control is not pressed.
gamepadWheel
Tilt value of the remote control (if it is connected and the "steering wheel" is enabled on it).
Possible values: -100 ... 100. -101 — if there is no data on the "rudder" position.
-100 — extreme left position. 100 — extreme right position.
An array of three elements containing the gyroscope readings on the X, Y, and Z-axis respectively.
The array of three elements containing the camera readings in the line sensor mode. The values are updated when the line sensor is enabled and initialized.
objectSensorX objectSensorY
The coordinates of the object detected by the video camera in relation to the center of the screen. The values are updated when the sensor is on and initialized.
Possible values: -100 to 100 (relative to the center of the frame).
objectSensorSize
The size of the object recognized by the video camera. The value is updated when the object sensor is activated and initialized.
Possible values: 0 to 100.
100 - object occupies the whole frame.
sensorA1 ... sensorA6
Readings of the sensors connected to the corresponding analog ports.
sensorD1 sensorD2
Readings from sensors connected to the corresponding digital ports.
Object
Description
Represents the TRIK controller and provides access to the robot's devices.
Represents methods of controlling the execution of the script and provides access to operating system functions.
It implements communication between robots in the network by means of the mailbox mechanism.
Serves to work with the remote control.
Provides management of parallel threads.
Function
Description
Returns a one-dimensional array of bytes containing the pixels of the rgb32-formatted image taken from the camera.
Allows you to use functions implemented by the user in other files. It is assumed for writing your own libraries. As a passed parameter you must specify the full system path to the file with the required functions.
This article is automatically translated from Russian by Google Translator.
The camera in color sensor mode.
Method
Description
Turns the camera on and initializes it in color sensor mode.
Returns an array with the coordinates of the dominant color in the RGB color scale in the specified area of the frame.
Turns off the camera and stops the sensor.
Turns the camera on and initializes it in color sensor mode.
The boolean parameter defines whether to display the image from the camera:
true — output,
false — do not output
Returns an array with the coordinates of the dominant color in the RGB color scale in the specified area of the frame.
The frame is divided into squares by a grid, by default 3 by 3, the dimensionality of the grid can be set in model-config.xml on the robot. Squares are indexed from 1. That is, (1, 1) is the upper-left edge of the frame, (2, 2) is its center.
The return value is an array of three elements from 0 to 255, indexed from 0. The zero element contains the intensity of red (0 - none at all, 255 - very much), the first - the intensity of green, the second - the intensity of blue. For example, (0, 0, 0) is black, (255, 255, 255) is white, (255, 0, 0) is red.
As a parameter, it is necessary to specify the indices of the square x and y.
Turns off the camera and stops the sensor.
This article is automatically translated from Russian by Google Translator.
Represents power motor encoders connected to ports E1, E2, E3, E4.
Method
Description
Returns the current encoder reading in degrees on the specified port.
Resets the current encoder reading to 0.
Returns the current encoder reading in "ticks" on the specified port.
Returns the current encoder reading in degrees on the specified port.
As a parameter, you must specify the port.
Resets the current encoder reading to 0.
As a parameter, you must specify the port.
Returns the current encoder reading in "ticks" on the specified port.
This article is automatically translated from Russian by Google Translator.
Provides access to the display of the robot.
Screen size: 240*320 pixels.
Method
Description
Print the specified text on the screen, starting from the specified coordinate.
Clear the drawing window.
Draw an arc of an ellipse inscribed into a rectangle with the upper left corner at specified coordinates and having a given width and height.
Draw an ellipse inscribed into a rectangle with the upper left corner at specified coordinates and having a given width and height.
Draw a line with the beginning and the end at the given coordinates.
Draw a point at given coordinates.
Draw a rectangle with the upper left corner at the specified coordinates and having the specified width and height.
Close and clear the drawing window.
Redraw the window to draw. The changes to the display will only happen after this method is called.
Remove from the screen all text added to it by calls to the "addLabel" method.
Set the screen background to the color you specify.
Set the color of the brush used to draw the graphical primitives.
Set the thickness of the brush used to draw the graphical primitives, in pixels.
Display the image generated in the one-dimensional array on the controller.
Display the image previously loaded on the robot.
Print the specified text on the screen, starting from the specified coordinate. If there was already text in the specified coordinates, it will be replaced by the new text.
The changes on the display will occur only after calling the method "redraw".
Parameters:
text — display text,
x, y — screen coordinates.
Clear the drawing window.
Draw an arc of an ellipse inscribed into a rectangle with the upper left corner at specified coordinates and having a given width and height. The changes on the display will occur only after calling the method "redraw".
Parameters:
x, y — the coordinates of the upper left corner of the rectangle on the screen,
l — rectangle width,
h — rectangle height,
from — initial angle bounding the arc,
to — finite angle bounding the arc.
Draw an ellipse inscribed into a rectangle with the upper left corner at specified coordinates and having a given width and height. The changes on the display will occur only after calling the method "redraw".
Parameters:
x, y — coordinates of the upper left corner of the rectangle,
l — rectangle width,
h — rectangle height.
Draw a line with the beginning and the end at the given coordinates. The changes on the display will occur only after calling the method "redraw".
Parameters:
x0, y0 — line origin coordinates,
x1, y1 — line end coordinates.
Draw a point at given coordinates. The changes on the display will occur only after calling the method "redraw".
Parameters:
point coordinates x, y.
Draw a rectangle with the upper left corner at the specified coordinates and having the specified width and height. The changes on the display will occur only after calling the method "redraw".
Parameters:
x, y — coordinates of the upper left corner of the rectangle,
l — rectangle width,
h — rectangle height.
Close and clear the drawing window.
Redraw the window to draw. The changes to the display will only happen after this method is called.
Remove from the screen all text added to it by calls to the "addLabel" method.
Set the screen background to the color you specify.
Available colors:
white,
red, darkRed,
green, darkGreen,
blue, darkBlue,
cyan, darkCyan,
magenta, darkMagenta,
yellow, darkYellow,
gray, darkGray, lightGray,
black.
As a parameter, you must specify the color.
Set the color of the brush used to draw the graphical primitives.
Available colors:
white,
red, darkRed,
green, darkGreen,
blue, darkBlue,
cyan, darkCyan,
magenta, darkMagenta,
yellow, darkYellow,
gray, darkGray, lightGray,
black.
As a parameter, you must specify the color.
Set the thickness of the brush used to draw the graphical primitives, in pixels.
As a parameter, you must specify the thickness d.
Display the image generated in the one-dimensional array on the controller.
Parameters:
array — a one-dimensional integer array with dimensions width×height
width и height — the width and height of the image, respectively
The format in which each element of the array is represented should be passed as the format parameter. The formats currently supported are: «rgb32», «grayscale8», «rgb888».
Examples of using show() on an image taken withgetPhoto().
Display the image previously loaded on the robot.
The name of the image file (in BMP, GIF, JPG, JPEG, PNG, PBM, PGM, PPM, TIFF, XBM, XPM formats) must be specified as a parameter, the path is specified either as absolute or relative to the trik folder.
This article is automatically translated from Russian by Google Translator.
Represents the accelerometer of the TRIK controller.
Method
Description
Returns the current sensor reading as an array of three elements corresponding to the sensor readings along each axis.
Signal
Description
The signal sent by the sensor when new data is ready.
Returns the current sensor reading as an array of three elements corresponding to the sensor readings along each axis.
The signal sent by the sensor when new data is ready.
TRIK specific blocks consist of three categories:
Actions - blocks that perform any action on the controller: turning on the motors, playing sounds, etc.
Waiting - blocks waiting for an event to occur: certain sensor readings, pressing a button, etc.
Drawing - blocks displaying graphics and text on the screen.
For blocks common for all platforms see the article
Icon
Name
Description
Sends the message to the parallel thread with the identifier given.
Saves the code of the button pressed on the robot to the specified variable.
Plays a sound with specified frequency and duration on the controller.
Play the specified sound file on the controller.
Turn on the motors at the specified ports with the specified power.
Turn on the motors in reverse mode at the specified ports with the specified power.
Turn off the motors at the specified ports.
Reset the motors revolutions count for the specified ports.
Set the servos rotation angle on the specified ports to the specified position.
Speak through the speaker the phrase passed as an argument.
Set the specified controllers LED color.
The block has a logical parameter "Code". If it's True, the content of the "Command" parameter translates directly into the program code. Otherwise, an OS' CLI call will be pulled.
Turn on the video camera on the controller in one of the three modes.
Turn off the camera.
Fixes the image in the center of the frame and initializes the line sensor or object sensor with it.
Places the current line sensor reading into the specified variable.
Starts a video broadcast on the robot.
Stops the video feed from the robot's camera.
Sends the message to the robot with the board number specified.
Writes a given message to a file.
Deletes a file.
Sets the gyroscope angle to zero at the current position.
Sends the message to a parallel task with a specified identifier (the identifier must be specified while creating the task in the "Fork" block).
The message can be arbitrary.
Assigns the pressed button code to a specified variable.
The "Waiting" property allows you to wait for the button to be pressed. If the button is not pressed, the variable will be set to -1.
Plays a sound with specified frequency and duration on the controller.
Plays an audio file on the controller.
The file must be pre-loaded on the controller. The path to the file is relative to the trik folder on the controller. You can download the file to the controller, for example, using the WinSCP program.
Turn on the motors on the given ports with the given power.
The ports are specified by lines M1, M2, M3, and M4, separated by commas. The power specified as a percentage by a number from -100 to 100. If the value is negative, the motors will be reversed.
Turn on the motors in reverse mode on the given ports with the given power.
Parameters are similar to the "motors forward" block.
Stop the motors on the specified ports.
The ports are specified by lines M1, M2, M3, and M4, separated by commas.
Reset the motors revolutions count on the specified ports.
The ports are specified by lines E1, E2, E3, and E4, separated by commas.
Set the servos rotation angle on the specified ports to the specified position (from -90 to 90 degrees).
The ports are specified by comma separated values.
Use the speaker to say the phrase passed as the block argument.
Set the specified LED color on the controller.
The block has a logical parameter "Code". If it's True, the content of the "Command" parameter translates directly into the program code. Otherwise, an OS' CLI call will be pulled.
Enable the video camera on the controller in one of three modes:
Line Sensor - detects a color line in the center of the frame and subsequently returns the deviation of the center of the line from the center of the frame as a number in the range from -100 (left) to 100 (right).
Object sensor - detects a contrasting object in the center of the frame and later returns the coordinates of its center and diameter in pixels.
Color sensor - returns the dominant color in the center of the frame as its coordinates in the RGB color scale.
Captures the image in the center of the frame and initializes a line sensor or object sensor with it. The camera must be switched on in the appropriate mode with the "Initialize Camera" block.
Places the current line sensor reading in the specified variable.
The camera must be switched on inline sensor mode by the "Initialize Camera" block and initialized by the "Detect by camera" block.
Starts a video broadcast on the robot.
The video can be viewed on the TRIK control panel or in a browser at the address
{robots ip-address}:8080/?action=stream/.
Sends the message to the robot with the board number specified.
The robot must be on the same network as the robot sending the message and registered as master or slave using Settings → Messages on the robot. If there is more than one robot with the given board number in the network, all of them will receive the message.
Writes the given expression to a file.
The path can be absolute or relative to the folder containing trik-studio.exe.
The file can be retrieved from the controller, e.g. with the WinSCP program for Windows or SCP for Linux.
Deletes a file.
The path can be absolute or relative to the folder containing trik-studio.exe.
Turn off the camera.
Stop the video feed from the robot's camera.
Sets the gyroscope angle to zero at the current position..
Icon
Name
Description
Wait for a message from another parallel task.
Wait for the user to enter a value.
Wait until the value returned by the gyro sensor on the specified port is greater or less than the one specified in the "degrees" parameter.
Wait for the touch sensor to operate on the specified port.
Wait until the value returned by the light sensor on the specified port is greater or less than the one specified in the "percents" parameter.
Wait until the distance returned by the ultrasonic distance sensor is greater or less than the one specified in the "distance" parameter..
Wait until the distance returned by the infrared distance sensor is greater or less than the one specified in the "distance" parameter..
Wait until the revolutions counter reading on the specified port is greater or less than the "Tacho limit" value.
Wait until the specified button on the robot is pressed.
Wait for the message in the mailbox. When the message is received, it will be assigned to the specified variable.
Wait for the button to be pressed on the remote control connected to the robot.
Wait for one of the two active areas of the RC to be pressed.
Wait for the desired tilt of the RC.
Wait until the RC is disconnected from the robot. If the RC is not connected, the program will continue running.
Wait for the RC to connect to the robot. If the RC is already connected, the program will continue running.
Wait for a message from another parallel task.
The message text will be assigned to the specified variable.
The "Wait for message" property allows you to specify what to do if the message queue is empty: wait for a new message to arrive or continue working by assigning an empty string to the variable.
The message is automatically converted to the same type as the receiver variable. For example, if you send a number as a string, it will be accepted as a number.
Wait for the user to enter a value. The value will be assigned to the specified variable.
The block has three properties:
Property
Description
Variable
Variable name.
Default
Default variable value.
Text
Text field description.
Example
Block
Execution
Wait until the value returned by the gyro sensor on the specified port is greater or less than the one specified in the "degrees" parameter..
Wait for the touch sensor to operate on the specified port.
Wait until the value returned by the light sensor on the specified port is greater or less than the one specified in the "percents" parameter. Parameters:
"Percents" - value to compare with the value returned by the light sensor.
"Port" - the port to which the light sensor is connected.
"Read value" - the operation that will be used to compare with the value of the "Percents" parameter.
Wait until the distance returned by the ultrasonic distance sensor is greater or less than the one specified in the "distance" parameter (distance is set in centimeters, from 0 to 300).
Parameters:
"Distance" - value to compare with the value returned by the distance sensor.
"Port" - the port to which the distance sensor is connected.
"Read value" - the operation to be used for comparison with the value of the Distance parameter.
Wait until the distance returned by the infrared distance sensor is greater or less than the one specified in the "distance" parameter.
By default, the distance on ports A1 and A2 is set in centimeters (from 0 to 100). It is not recommended to connect other sensors to these ports as incorrect values may be read.
Another parameter is the number of the port to which the distance sensor is connected. The last parameter specifies the operation to be used for comparison with the distance.
Wait until the revolutions count reading on the specified port is greater or less than the Tacho limit value.
Wait until the specified button on the robot is pressed.
Wait for the message in the mailbox. When the message is received, it will be assigned to the specified variable.
The Wait for message property allows you to specify what to do if the message queue is empty: wait for a new message to arrive or continue working by putting an empty string into the variable.
The message is automatically converted to the type corresponding to the receiver variable type, i.e. you can, for example, send a number as a string and accept it as a number.
Wait for the button to be pressed on the remote control connected to the robot. The buttons are numbered from 1 to 5.
Wait for one of the two active areas of the RC to be pressed. The coordinates of the click can be obtained with the "gamepadPad" sensory variables.
Wait for the desired tilt of the RC.
The tilt is only registered if the remote is in "steering" mode, the tilt angle is coded with numbers from -100 (maximum left) to 100 (maximum right).
Another parameter specifies the operation that will be used to compare with the Angle parameter value.
Wait until the RC is disconnected from the robot. If the RC is not connected, the program will continue running.
Wait for the RC to connect to the robot. If the RC is already connected, the program will continue running.
Icon
Name
Description
Specify the color to draw simple graphical shapes on the robot's screen.
Specify the line width used to draw simple graphical figures on the robot's screen.
Draw a dot on the screen at the specified coordinates.
Draw a line segment on the screen. Segment ends are given as parameters to the block.
Draw a rectangle on the screen. The coordinates of the upper left corner, the width, and the height of the rectangle are specified as parameters.
Draw an ellipse inscribed in a given rectangle on the screen.
Draw an arc on the screen, given the coordinates of the rectangle in which it will be inscribed, and the angles (in degrees) of its beginning and end on the circle. If the beginning and the end coincide, the circle will be drawn.
Draw a smiley face on the screen.
Draw a sad smiley face on the screen.
Set the screen background color.
Print the specified string at the specified location on the robot's screen. The default value of the "Text" property is interpreted as a pure string, so it will be displayed that way.
Erase everything that is drawn on the screen.
Specify the color to draw simple graphical shapes on the robot's screen.
Specify the width of the line used to draw simple graphical figures on the robot's screen.
Draw a dot on the screen at the specified coordinates.
Draw a line segment on the screen. Segment ends are given as parameters to the block.
Draw a rectangle on the screen. The coordinates of the upper left corner, the width, and the height of the rectangle are specified as parameters.
Draw an ellipse inscribed in a given rectangle on the screen.
Draw an arc on the screen, given the coordinates of the rectangle in which it will be inscribed, and the angles (in degrees) of its beginning and end on the circle. If the beginning and the end coincide, the circle will be drawn.
Draw a smiley face on the screen.
Draw a sad smiley face on the screen.
Sets the screen background color.
Prints the specified string at the specified location on the robot's screen.
Property
Value
Evaluate
True — print the variable or expression value.
False — print as text.
Text
Text or variable/expression to be printed.
Redraw
True — redraw the screen. False — do not redraw.
X, Y
The text beginning coordinates.
To print a text:
Put your text into the Text property.
Uncheck the Evaluate checkbox.
To print a variable value:
Put the variable name into the Text property.
Check the Evaluate checkbox.
Erase everything that is drawn on the screen.
This article is automatically translated from Russian by Google Translator.
Used to operate the buttons on the robot's remote control.
Sent when the button with the specified code is pressed or released.
The first parameter is the code of the button, the second - 1 if the button is pressed, 0 if released.
Returns true if the button with the specified code is currently pressed.
Possible options:
KeysEnum.Left (code105),
KeysEnum.Up (code 103),
KeysEnum.Down (code 108),
KeysEnum.Enter (code 28),
KeysEnum.Right (code 106),
KeysEnum.Power (code 116),
KeysEnum.Esc (code 1).
Resets memorized button presses.
Returns whether or not a button with the specified code was pressed, reset the remembered presses for that button. Possible options:
KeysEnum.Left (code 105),
KeysEnum.Up (code 103),
KeysEnum.Down (code 108),
KeysEnum.Enter (code 28),
KeysEnum.Right (code 106),
KeysEnum.Power (code 116),
KeysEnum.Esc (code 1).
This article is automatically translated from Russian by Google Translator.
Represents of the TRIK controller. At rest, the average value of the gyroscope output is not zero and is called a bias or bias error.
The parameter is determined by many factors and can vary, for example, depending on the ambient temperature.
In order for the gyroscope to work properly it is necessary to subtract the zero offset from the incoming values. This can be calculated using the "" method.
Since calibration takes a long time, if you run the model frequently, you can do it once, then store the value in a variable with "", and call "" instead of calibration when you run the program.
Calculates a zero offset within a specified time and initializes the gyroscope with this parameter, resets the current tilt angles. The recommended calibration time is 10-20 seconds.
Parameter:
msec — time in milliseconds.
The signal sent by the sensor after the end of the calibration.
Returns an object that contains the necessary zero-offset data.
Returns true if calibration is complete, false otherwise.
The signal sent by the sensor when it has new data ready.
Returns an array of seven elements:
0−2 — angular velocities on the three axes (in milligrades/seconds),
3 — a time of the last measurement (in microseconds),
4−6 — tilt angles on the three axes (in milligrads).
Returns an array of three elements with angular velocities on the three axes.
Sets the object containing the necessary parameters about the zero offset.
Parameter:
values — object containing bias data.
This article is automatically translated from Russian by Google Translator.
Camera in line sensor mode.
Detects the dominant color in the vertical bar in the center of the frame and remembers it as a line color. Then the "" method starts returning data for that line.
Turns the camera on and initializes it inline sensor mode. The boolean parameter determines whether to display the image from the camera (true - display).
The boolean parameter defines whether to display the image from the camera:
true — output,
false — don't output.
Returns an array with the following data in its cells:
the zero cell is the X coordinate of the line center relative to the center of the frame (from -100 to 100, -100 is the center of the line on the edge of the frame on the left);
in the first cell - the probability of crossing (the number from 0 to 100, showing how many points of the line color are in the horizontal stripe in the frame center);
the second cell - the relative size of the line, a number from 0 to 100 (100 - the line occupies almost the whole frame, 0 - the line is absent in the frame).
Turns off the video camera and stops the sensor.
This article is automatically translated from Russian by Google Translator.
Provides control of the robot motor (power or servo motor) connected to ports M1, ..., M4, S1, ..., S6.
Blocking of motors for braking for a specified time in milliseconds.
As a parameter, you must specify the time in milliseconds.
Returns the current motor power (-100 to 100).
Turns the motor off.
Turns on the motor with the specified power.
As a parameter, you must specify the power. The power is set in the range from -100 ("full reverse") to 100 ("full forward"). 0 corresponds to a force break, i.e. the motor stops, it is blocked and remains energized.
This article is automatically translated from Russian by Google Translator.
Camera in object sensor mode. Captures a contrasting object in the center of the frame and returns its coordinates and size in the frame.
Detects the dominant color in the center of the frame and remembers it as the color of the object. After that, the "" method starts to return data for the object.
Switches the camcorder on and initializes it in object sensor mode. The boolean parameter determines whether to display the image from the camera (true — display).
The boolean parameter defines whether to display the image from the camera:
true — output,
false — don't output.
Returns an array that contains the following data in its cells:
In the zero cell, the X-axis coordinate of the object center relative to the center of the frame (-100 to 100, -100 is the center of the object on the edge of the frame on the left);
The Y-coordinate of the object's center relative to the frame center (from -100 to 100, -100 is the center of the object on the frame edge at the top);
The second cell is the relative size of the object, a number from 0 to 100 (100 - the object occupies almost the entire frame, 0 - the object is not on the frame).
Turns off the camera and stops the sensor.
Since calibration takes a long time, if you run the model frequently, you can do it once, then store the value in a variable with "", and call "setCalibrationValues" instead of calibration when you run the program.
Method
Description
Calculates a zero offset within a specified time and initializes the gyroscope with this parameter, resets the current tilt angles.
Returns an object that contains the necessary zero-offset data.
Returns true if calibration is complete, false otherwise.
Returns an array of seven elements: angular velocities on the three axes, time of the last measurement, tilt angles on the three axes.
Returns an array of three elements with angular velocities on the three axes.
Sets the object containing the necessary parameters about the zero offset.
Сигнал
Описание
The signal sent by the sensor after the end of the calibration.
The signal sent by the sensor when it has new data ready.
Method
Description
Sent when the button with the specified code is pressed or released.
Returns true if the button with the specified code is currently pressed.
Сбрасывает запомненные нажатия кнопок.
Returns whether or not a button with the specified code was pressed, reset the remembered presses for that button.
Method
Description
Detects the dominant color in the vertical bar in the center of the frame and remembers it as a line color.
Turns the camera on and initializes it inline sensor mode.
Returns an array with the X coordinate of the center of the line relative to the center of the frame, the probability of a crossover, and the relative size of the line.
Turns off the video camera and stops the sensor.
Method
Description
Turns the LED on in "red" mode.
Turns the LED on in the "green" mode.
Turns the LED on in the "orange" mode.
Turns off the LED.
Method
Description
Blocking of motors for braking for a specified time.
Returns the current motor power.
Turns the motor off.
Turns on the motor with the specified power.
Method
Description
Detects the dominant color in the center of the frame and remembers it as the color of the object.
Switches the camcorder on and initializes it in object sensor mode.
Returns an array with the X coordinate of the object center relative to the center of the frame, the Y coordinate of the object center relative to the center of the frame, and the relative size of the object.
Turns off the camera and stops the sensor.
This article is automatically translated from Russian by Google Translator.
It implements communication between robots in the network by means of the mailbox mechanism.
Method
Description
Connects to the robot with a given IP address on a given port (or default port), gives it its on-board number, and registers with the "mailbox" network.
Returns true if the robot received a new message.
Returns the onboard number of the robot.
Sends a message after receiving a message.
Gets a new message or blocks script execution until the message arrives.
Sends the specified message to the robot with the specified board number (or all robots).
Connects to the robot with a given IP address on a given port (or default port), gives it its on-board number, and registers with the "mailbox" network.
As parameters, you must specify the IP address of the robot and the port. If no port is specified, the default port is used.
Returns true if the robot received a new message.
Returns the onboard number of the robot.
Sends a message after receiving a message.
The first parameter is the sender's onboard number, the second is the message itself.
Gets a new message or blocks script execution until the message arrives.
Sends the specified message to the robot with the specified board number (or all robots).
As a parameter, you must specify the on-board number of the robot to which you want to send the message and the message. If no on-board number is specified, the message is sent to all robots registered in the network.
This article is automatically translated from Russian by Google Translator.
Serves to work with the programmable control panel "TRIK Gamepad".
Method
Description
Returns true if a button with the specified number was pressed on the remote control.
Returns whether the control area on the remote control is currently pressed.
If the specified control area on the remote is pressed, returns the current x-coordinate of the press.
If the specified control area on the remote is pressed, returns the current y-coordinate of the press.
Sent when the user moves his finger away from the control area with the specified number.
Resets the memorized events from the remote control.
If "steering" (events from the device's accelerometer) is enabled on the remote control, it returns the current remote control tilt.
Sent when the remote control has the "steering wheel" (events from the device's accelerometer) on and the user has turned the device.
Signal
Description
Sent when the user has pressed one of the five buttons at the bottom of the remote control.
Sent when the remote control is connected to the robot.
It is sent when the remote control is turned off.
Sent when the user taps or moves their finger over the control area on the remote.
Sent when the user has pressed one of the five buttons at the bottom of the remote control.
Returns true if a button with the specified number was pressed on the remote control. Resets the memorized press for this button.
As a parameter, you must specify the number of the button - from 1 to 5.
Sent when the remote control is connected to the robot.
It is sent when the remote control is turned off.
Returns whether the control area on the remote control is currently pressed. The control areas are numbered 0 and 1.
As a parameter, you must specify the number of the control area - 0 or 1.
Sent when the user taps or moves their finger over the control area on the remote.
If the specified control area on the remote is pressed, returns the current x-coordinate of the press.
As a parameter, you must specify the number of the padId control area.
If the specified control area on the remote is pressed, returns the current y-coordinate of the press.
As a parameter, you must specify the number of the padId control area.
Sent when the user moves his finger away from the control area with the specified number.
Parameters:
padId — control area number.
x, y — the coordinates of the last known click from -100 to 100. The coordinate (-100, -100) corresponds to the upper left corner of the control area.
Resets the memorized events from the remote control.
If "steering" (events from the device's accelerometer) is enabled on the remote control, it returns the current remote control tilt.
Tilt is coded from -100 to 100, with -100 being the leftmost "rudder" position and 100 being the rightmost position.
Sent when the remote control has the "steering wheel" (events from the device's accelerometer) on and the user has turned the device.
As a parameter it is necessary to specify a number from -100 to 100, -100 corresponds to the leftmost position of the "rudder", 100 - to the rightmost position.
This article is automatically translated from Russian by Google Translator.
Represents methods of controlling script execution and accessing operating system functions.
Method
Description
Sets the end-of-run flag for an event-driven program.
Returns a random number from the specified range.
Считывает всё содержимое указанного файла в массив строк.
Deletes the specified file.
Sets the event-oriented program flag.
Выполняет переданную в качестве параметра команду консоли операционной системы.
Returns the time stamp - the number of milliseconds elapsed since the beginning of January 1, 1970 GMT.
Creates and returns a timer.
Suspends script execution for the number of milliseconds passed.
Writes a string to a file.
Sets the end-of-run flag for an event-driven program. As soon as the current event handler completes, the script execution will end.
Returns a random number from the specified range.
The range boundaries must be specified as parameters.
Reads the entire contents of the specified file into a string array.
As a parameter, you must specify the name of the file with the extension.
Deletes the specified file.
As a parameter, you must specify the name of the file with the extension.
Sets the event-oriented program flag. When the script finishes, it is not unloaded from memory but continues to wait for events to occur until one of the handlers calls the "quit" method.
Executes the command transmitted.
As a parameter, you must specify the operating system console command.
Returns the time stamp - the number of milliseconds elapsed since the beginning of January 1, 1970 GMT.
Creates and returns a timer (class QTimer) that sends a timeout signal every n milliseconds.
n is passed as a parameter.
Suspends script execution for the number of milliseconds passed.
The number of milliseconds is passed as a parameter.
Writes a string to a file.
The file name and the line to be written should be specified as parameters.
This article is automatically translated from Russian by Google Translator.
Represents a sensor (analog or digital) connected to ports A1, ..., A6, D1, D2.
Method
Description
Returns the current reading of the sensor (digital or analog) connected to this port.
Returns the current raw reading of the sensor (digital or analog) connected to this port.
Returns the current reading of the sensor (digital or analog) connected to this port. The present value is returned, depending on the port configuration, which is described in the file model-config.xml in the trik folder on the robot.
For example, the IR distance sensor returns a value in centimeters.
Returns the current raw reading of the sensor (digital or analog) connected to this port. The range of values depends on the specific sensor and does not take into account the configuration of the robot (the physical readings of the sensor are returned, e.g. the delay of the received ultrasonic signal).
This article is automatically translated from Russian by Google Translator.
Provides management of parallel threads.
Method
Description
Waiting for the specified flow to complete.
Finishes the execution of the specified flow.
Queries the received message.
Sends a message to the specified stream.
Runs the function passed as a parameter in a separate thread.
Waiting for the specified flow to complete.
As a parameter, it is necessary to specify thread id.
Finishes the execution of the specified flow.
The thread id must be specified as a parameter.
Queries the received message.
If wait is true, it waits until a message arrives.
Sends a message to the specified stream.
As parameters, it is necessary to specify thread id and message.
Runs the function passed as a parameter in a separate thread.
Warning! This creates a new copy for all global variables. So if the value of a variable change in one thread, it stays the same in another thread.
As parameters, it is necessary to specify thread id and function.
This article is automatically translated from Russian by Google Translator.
The function returns a one-dimensional array of bytes containing the pixels of an rgb32-formatted image taken from the camera (image size 160x120). This function can be used to solve marker recognition problems.
Let's look at an example of converting a frame taken with a camera to grayscale and black-and-white color formats.
Take a picture and display the result with the function.
Rwsult:
Converts the image to black and white and outputs it to the display:
Result:
Translates the image to black and white and outputs it to the display:
Result:
This article is automatically translated from Russian by Google Translator.
Allows you to use functions implemented by the user in other files. It is supposed to write your own libraries.
As a passed parameter you must specify the full system path to the file with the required functions or the name of the file. In the second case, the file for a connection must be in the same directory as the main file in which include is called.
This article is automatically translated from Russian by Google Translator.
The TRIK controller allows you to build a robotic model without limiting yourself in the choice of "equipment" for it.
It allows you to connect digital and analog sensors, external devices via i2c and UART protocols, has two video ports and a USB connector.
There are 6 ports for servo motors and 4 ports for power motors.
This section contains information on how to connect sensors, motors, cameras to the TRIK controller - it describes the process of testing the connected devices, their configuration, and effective use together with the TRIK Studio programming environment.
This article is automatically translated from Russian by Google Translator.
The web interface of the TRIK controller allows:
Change Wi-Fi settings on the controller.
Configure the interaction of several controllers.
Change the configuration of sensors, motors, and encoders.
Change the configuration of microelectromechanical systems (gyroscope and accelerometer).
Start video broadcasting from the controller's camera.
Download the log files.
View the programs loaded on the controller.
Take screenshots of the controller screen and download them.
Take screenshots from the camera connected to the controller and download them.
To start the web interface:
Connect the TRIK controller to the computer in any of the .
Enter the IP address of the controller in the address bar of your browser.
The IP address of the controller is displayed on the screen after connecting to the network.
The web interface menu contains the following items:
Network
Ports
MEMS
Video
Logs
Programs
Images
On the "Network" tab, you can:
Set the controller's board number and the master controller's IP address for controller communication.
On the "Ports" tab you can:
Select the type of power motors to be connected for each port.
Select the type of connected servomotors for each port.
Select the type of analog sensors to be connected for each port.
Select the type of encoders used in the motors for each port, as well as the positive direction of the motor shaft position for each port.
Select the type of digital encoders to be connected for each port.
Configure the ports for connecting video cameras.
After changing the settings, press the "Save" button at the bottom of the screen and confirm the action.
Under "Power Motors" you can select the type of power motors to be connected for each port.
Under "Servomotors" you can select the type of servomotors to connect for each port.
Under "Analog Sensors" you can select the type of analog sensors to be connected for each port.
Under "Encoders" you can select the type of encoders used in the motors for each port, as well as the positive motor shaft position reference direction for each port.
Under "Distance sensors" you can select the type of digital sensors to be connected for each port.
Video ports and video cameras connected to them can operate in the following modes:
colorSensor3x3 - color sensor mode.
lineSensor - line sensor mode with color detection.
photo - the camera is used for capturing photos and video stream.
edgeLineSensor - line sensor mode with edge detection (works on inverse lines).
The MEMS (microelectromechanical systems) tab allows:
Enable or disable the gyroscope or accelerometer.
Select the refresh rate and range of the accelerometer and gyro in "Advanced Settings".
To change the configuration, press the "Save" button and confirm the action.
The "Video broadcasting" tab allows you to watch video from the camera installed on the controller.
The "User scripts" tab displays the programs loaded on the controller.
You can remove all programs through the controller interface.
The "Images" tab contains images taken with the connected camera, as well as screenshots of the controller screen.
In the tab you can:
View and download images received from the controller either individually or all together.
Delete all existing images (selective deletion is not available).
.
Set the Wi-Fi network parameters for the controller in access point mode.
Change the Wi-Fi access point name for the controller in point mode.
Set the controller's board number and the master controller's IP address for .
To start it, you need to add the "Start video broadcasting" block to the robot's control from the remote control.
The Logs tab displays the controller logs, which can be downloaded for later sending to the service.
Take a of the controller screen.
The icon allows you to download log files. Read more in the article "Actions in case of TRIK Studio or TRIK controller malfunction" in the section "".
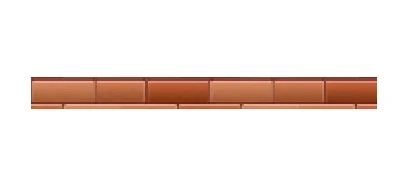
This article is automatically translated from Russian by Google Translator.
Both video modules and USB webcams can be connected to the TRIK controller.
Video module
USB webcam
The video module connects to the video1 or video2 port, the USB webcam connects to the USB port.
Connect the video module to the video2 (or video1) port so that the red plug pin is on the right.
The camera in TRIK Studio can be run in three modes:
As a line sensor.
As objects sensor.
As a color sensor.
Write an algorithm to initialize the video camera:
After the camera is initialized, a video broadcast with additional graphic elements will appear on the display.
Warning! By default, the Line Sensor mode will be enabled. To change the mode of use, go to the properties of the "Initialize Camera" block and change the mode to the desired one.
The camera as a line sensor is needed to solve the problem of driving on the line, as well as on a discontinuous line.
In order to enable the camera as a line sensor, you must change the camera mode in the "Initialize Camera" block properties, to Line Sensor. The Line Sensor mode has a lineSensor variable.
Task. Write an algorithm for moving the robot along a line using a camera.
1. Initialize the variable k - the proportionality factor to be used in the proportional regulator for the robot's motion.
2. Initialize the camera as a line sensor.
Warning! The "Wait for button to be pressed" block is necessary so that the camera has time to turn on. When the image from the camera appears on the robot's screen, you can proceed to the next step.
3. Detect the camera on the object.
4. Write a controller for motion. Use the "Line Sensor to Variable" block, which writes a reading of the object's deviation from the center of the screen along the X-axis (from -100 to 100) to a variable specified in the properties. In other words, it is a dynamic error.
1. Run the program on the robot.
2. Wait for the camera to turn on.
3. In Line Sensor mode, the screen will display 4 purple guides. Aim the camera at the line so that the right edge of the line falls in the corridor between the two right guides and the left edge between the two left guides.
4. Press the Up button on the controller to detect an object (line).
Note that the video is streamed to the screen in 240×140 px format, which is exactly half of the screen.
The line must fill with yellow dots, as in the picture, to know that detection has occurred:
5. Press the Down button.
The camera as an object sensor is required for object recognition and tracking tasks. In order to enable the camera as a line sensor, you must change the camera mode, in the properties of the "Initialize Camera" block, to Object Sensor. The Object Sensor mode has sensor variables: objectSensorSize, objectSensorX, objectSensorY.
Task. Write an algorithm for object recognition using a camera.
Attention! The robot must output to the console the coordinates of the object center and its diameter in pixels.
1. Initialize the camera as an object sensor.
Warning! The "Wait for the button to be pressed" block is necessary so that the camera has time to turn on. When the camera image appears on the robot's screen, you can proceed to the next step.
2. Detect the camera on the object.
3. Write a loop with a condition to exit the program by pressing Esc on a false branch.
4. On the true branch, add a function to assign the coordinates of the center of the object and the diameter in pixels, to the variables a, b, c.
5. Next, add the variables a, b, c to the console and end the loop with the "Timer" block:
1. Run the program on the robot.
2. Wait for the video camera to turn on.
3. Position the robot so that the camera is facing a small square on the object. Press the Up button on the controller to detect the object.
To understand that detection has occurred, the object must fill with yellow dots, as in the picture:
4. Press the Down button on the controller.
The camera as a color sensor is necessary for color recognition tasks.
In order to enable the camera as a line sensor, you must change the camera mode, in the properties of the "Initialize Camera" block to Color Sensor.
Color Sensor mode has sensor variables of three colors (red, green, blue): colorSensorR, colorSensorG, colorSensorB.
In Color Sensor mode, the camera divides the frame into 9 zones and returns the average color value of the center zone.
Write an algorithm for recognizing green and red using a camera. The robot should output to the console the color it sees.
Note that the problem can only be solved on a real robot.
1. Initialize the camera as a color sensor.
Warning! The "Wait for button to be pressed" block is necessary so that the camera has time to turn on. When the camera image appears on the robot's screen, you can proceed to the next step.
2. Add the function of assigning touch variables to variables a, b.
3. Write a condition that will distinguish between red and green. Given that red is colorSensorR = 255 , and green is colorSensorG = 255 .
1. Execute the program on the robot. 2. Wait for the video camera to turn on. 3. Position the robot so that the camera is pointing at the color you want to recognize.
4. Press the Up button on the controller to start color recognition. The robot should display the color the camera is pointing at (Green, Red).