Добавление и удаление блоков
Добавление блоков на сцену
Блоки на сцену в TRIK Studio можно добавить тремя способами:
Перетаскиванием соответствующих иконок из палитры элементов на диаграмму.
При создании новой связи между блоками с помощью линкеров.
Добавление блоков перетаскиванием из «Палитры»
Кликнете левой кнопкой мыши на необходимый блок, расположенный на панели «Палитра». Не отпуская кнопку мыши, передвиньте блок на сцену.

Добавление блоков жестами мыши
Нарисуйте на сцене условное изображение блока левой кнопкой мыши. Блок появится в центре нарисованного изображения.
Жесты можно рисовать несколькими штрихами. Ввод жеста заканчивается, если штрихи некоторое время не рисовали (настроить время можно в окне настроек на вкладке «Поведение»).

Доступные условные изображения можно посмотреть двумя способами:
1. В окне «Жесты мышью», открывающемся через главное меню Инструменты → Жесты мышью.

2. Во всплывающей подсказке, появляющейся при наведении курсора мыши на блок на панели «Палитра».

Добавление блоков при создании связи
Начните создавать связь с помощью линкера (цветного кружка справа от блока, появляющегося после выделения блока) и отпустите левую клавишу мыши, когда курсор будет находится на пустом участке диаграммы.
В появившемся меню выберите пункт «Создать новый элемент». Появится новое меню с блоками.
Выберите нужный блок.

Удаление блоков
Удаление добавленного блока возможно двумя способами:
Выделите блок левой кнопкой мыши и затем нажмите кнопку «Delete».
Нажмите на блок правой кнопкой мыши и в появившемся меню выберите «Удалить».

Удаление нескольких блоков
1. Выберите необходимые блоки одним из способов.
1.1. Зажмите кнопку «Ctrl» и выделите правой кнопкой мыши необходимые блоки.

1.2. Правой кнопкой мыши выделите область на сцене с необходимыми блоками.

2. Удалите выбранные блоки одним из способов.
2.1. Нажмите кнопку «Delete» на клавиатуре.
2.2. Нажмите правой клавишей мыши на любой выделенный блок и выберите в появившемся меню пункт «Удалить».

Замена блоков
Для замены добавленного блока:
1. Нажмите на блок правой кнопкой мыши и в появившемся меню выберите «Заменить на…».
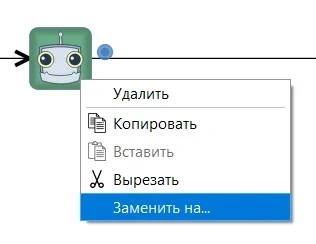
2. Выберите из списка блок, которым хотите заменить выделенный.

Last updated
Was this helpful?