Гибкая настройка 2D-модели
Помимо создания виртуального мира роботов в TRIK Studio, можно делать более гибкую настройку при помощи редактирования XML-файла: указывать точнее расположения объектов, цвет, ширину и другие параметры.
Для начала необходимо создать XML-файл виртуальной модели.
Система координат в 2D-модели
В отладке 2D-модели оси расположены следующим образом:

Внимание! Одна клетка имеет размеры 17,5×17,5 сантиметров или 50×50 пикселей.
Создание XML-файла
Для создания пустого XML-файла используйте стандартные средства вашей операционной системы.
Для сохранения нарисованной в TRIK Studio модели мира:
Перейдите в режим 2D.
Перейдите в «Режим отладки».
Нажмите правой кнопкой мыши на сцену и в появившемся контекстном меню выберите «Сохранить модель мира…».

Укажите место сохранения и имя файла.
Редактирование XML-файла
Откройте сохраненный XML-файл в любом текстовом редакторе. Например, Notepad++.
XML-файл состоит из тегов и атрибутов.
Теги
Тег — это элемент языка разметки. Существует начальный (открывающий) и конечный (закрывающий) тег. Текст, содержащийся между начальным и конечным тегом, отображается и размещается в соответствии со свойствами, указанными в начальном теге.
Например:
<walls> <!-- начальный (открывающий) тег -->
<wall begin="200:-200" id="{a3ede76b-1d7e-4c72-9ed4-08d8ea9af4bf}" end="200:150"/>
</walls> <!-- конечный (закрывающий) тег -->Атрибуты
Атрибуты — это свойства тега, дающие дополнительные возможности форматирования текста. Они записываются в виде сочетания «имя атрибута — значение». Текстовые значения заключаются в кавычки.
В вышеуказанном примере атрибутами являются:
begin="200:-200"
id="{a3ede76b-1d7e-4c72-9ed4-08d8ea9af4bf}"
end="200:150"
Самая простая виртуальная модель мира без объектов в формате .xml выглядит следующим образом:
<?xml version='1.0' encoding='utf-8'?>
<root>
<world>
<background/>
<walls/>
<skittles/>
<balls/>
<colorFields/>
<images/>
<regions/>
</world>
<robots>
<robot direction="0" id="trikKitRobot" position="0:0">
<sensors/>
<startPosition direction="0" id="{name}" y="25" x="25"/>
<wheels left="M4###output###М4###" right="M3###output###М3###"/>
</robot>
</robots>
</root>Роботы
Для описания роботов имеются следующие теги:
Тег
Описание
Добавляет робота на сцену. Может использоваться как контейнер.
Определяет датчики на роботе. Используется как контейнер.
Конфигурация портов датчиков.
Определяет стартовое положение робота.
Конфигурация портов моторов.
<robots>...</robots>
Определяет робота на сцене. Используется как контейнер, атрибутов не имеет.
<robots>
<robot id="trikKitRobot" position="0:0" direction="0">
</robots><robot>...</robot>
Добавляет робота на сцену. Может использоваться как контейнер.
Внимание! В TRIK Studio нельзя добавить несколько роботов на сцену.
Атрибуты
Атрибут
Описание
direction="0″
Направление робота, которое можно регулировать, нажав на робота и потянув за стрелку.
position="x:y"
Положение робота, где x, y — положение левой верхней точки квадрата робота в системе координат.
id="trikKitRobot"
Уникальный идентификатор.
Пример
<robot id="trikKitRobot" position="0:0" direction="0">
<sensors>...</sensors>
Определяет датчики на роботе. Используется как контейнер, атрибутов не имеет.
<sensors>
<sensor type="kitBase::robotModel::robotParts::Motor" direction="0" port="M4###output###JM4$$$D$$$4###" position="75:25"/>
</sensors><sensor/>
Конфигурация портов датчиков.
Атрибуты
Атрибут
Описание
position="x:y"
Положение датчика, где x, y — положение центральной точки квадрата датчика в системе координат.
direction="0″
Направление датчика, которое можно регулировать, нажав на датчик и потянув за стрелку.
port="A1###input######sensorA1"
Порт, к которому подключен датчик.
type="trik::robotModel::parts::TrikInfraredSensor"
Тип подключенного сенсора.
Существует 5 видов датчиков для TRIK и 9 видов датчиков для EV3:
Датчик
Описание
TrikSonarSensor
Ультразвуковой датчик расстояния.
TrikLineSensor
Датчик линии.
TrikLightSensor
Датчик освещённости.
TrikTouchSensor
Датчик касания.
TrikInfraredSensor
Инфракрасный датчик расстояния.
Датчик
Описание
RangeSensor
Датчик расстояния.
TouchSensor
Датчик касания.
Ev3Gyroscope
Гиродатчик.
LightSensor
Датчик света.
ColorSensorGreen
Датчик цвета (зелёный).
ColorSensorFull
Датчик цвета (распознания).
ColorSensorBlue
Датчик цвета (синий).
ColorSensorRed
Датчик цвета (красный).
ColorSensorPassive
Датчик цвета (пассивный).
Пример
<sensor position="75:25" direction="0" port="A1###input###А1###sensorA1"
type="trik::robotModel::parts::TrikInfraredSensor"/>
<startPosition/>
Определяет стартовое положение робота.
Атрибуты
Атрибут
Описание
id="{name}"
Уникальный идентификатор.
direction="0″
Направление робота, если нажать на кнопку «вернуть». Чтобы отрегулировать, нажмите на крестик и потяните за стрелку.
x="25″
Положение по оси x в системе координат.
y="25″
Положение по оси y в системе координат.
Пример
<startPosition id="{7a326d25-82f4-4eb4-9b42-1e75576f35a4}" direction="0" x="25" y="25"/>
<wheels/>
Конфигурация портов моторов.
Атрибуты
Атрибут
Описание
left="M4###output###М4###"
Порт, к которому подключен левый двигатель.
right="M3###output###М3###"
Порт, к которому подключен правый двигатель.
Пример
<wheels left="M4###output###М4###" right="M3###output###М3###"/><wheels left="B###output###В###" right="C###output###С###"/>Объекты
Для описания объектов имеются следующие теги:
Тег
Описание
walls
Определяет стены. Используется как контейнер, атрибутов не имеет.
skittles
Определяет банки. Используется как контейнер, атрибутов не имеет.
balls
Определяет мячи. Используется как контейнер, атрибутов не имеет.
colorFields
Определяет элементы, которые вы можете нарисовать (линию, кривую Безье, прямоугольник, эллипс, элементы, нарисованные с помощью стилуса). Используется как контейнер, атрибутов не имеет.
images
Определяет вставленную картинку. Используется как контейнер, атрибутов не имеет.
regions
Определяет регионы. Используется как контейнер, атрибутов не имеет.
Добавляет стену.
Добавляет банку.
Добавляет мяч.
Добавляет линию.
Добавляет кривую Безье.
Добавляет прямоугольник.
Добавляет эллипс.
Определяет стилус на сцене. Используется как контейнер.
Позволяет рисовать произвольные фигуры с помощью стилуса.
Позволяет добавлять регионы в на сцене.
<wall>
Добавляет на сцену стену.
Атрибуты
Атрибут
Описание
id="{name}"
Уникальный идентификатор.
begin="x:y"
Начало стены, где x, y — положение начальной точки в системе координат.
end="x:y"
Конец стены, где x, y — положение конечной точки в системе координат.
Пример
<wall id="{wall1}" begin="50:-50" end="250:-50"/>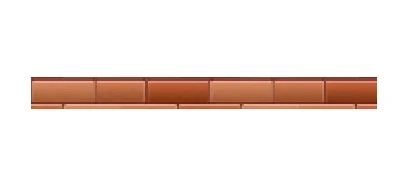
<skittle>
Добавляет банку на сцену.
Атрибуты
Атрибут
Описание
markerY="44″
Позиция, на которую встанет банка по оси Y, если нажать на кнопку «вернуть».
markerX="220″
Позиция, на которую встанет банка по оси X, если нажать на кнопку «вернуть».
id="{name}"
Уникальный идентификатор.
y="44″
Положение по оси Y.
x="220″
Положение по оси X.
Пример
<skittle rotation="0" id="{skittle1}" markerY="44" startRotation="0" x="220" y="44"
markerX="220"/>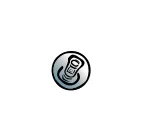
<ball>
Добавляет мяч на сцену.
Атрибуты
Атрибут
Описание
markerY="169″
Позиция, на которую встанет мяч по оси Y, если нажать на кнопку «вернуть».
markerX="-18″
Позиция, на которую встанет мяч по оси X, если нажать на кнопку «вернуть».
id="{name}"
Уникальный идентификатор.
y="169″
Положение по оси Y.
x="-18″
Положение по оси X.
Пример
<ball rotation="0" id="{ball1}" markerY="169" startRotation="0" x="-18" y="169" markerX="-18"/> 
<line>
Добавляет линию на сцену.
Атрибуты
Атрибут
Описание
begin="x:y"
Начало линии, где x, y — положение начальной точки в системе координат.
end="x:y"
Конец линии, где x, y — положение конечной точки в системе координат.
id="{name}"
Уникальный идентификатор.
stroke-width="6″
Ширина линии.
fill="#ff000000″
Цвет заливки линии.
fill-style="none"
Заливка. В данном случае этот атрибут не имеет смысла, т.к. линия всегда однородная.
stroke-style="solid"
Вид линии. Существует 5 видов линии:
solid — сплошная;
dot — точечный пунктир;
dash — штриховой пунктир;
dashdot — штрихпунктир;
dashdotdot — штрихпунктир с двумя точками.
stroke="#ff000000″
Цвет линии.
Пример
<line stroke-width="6" fill-style="none" end="250:-50" id="{line1}" stroke-style="solid"
fill="#ff000000" stroke="#ff000000" begin="50:-50"/>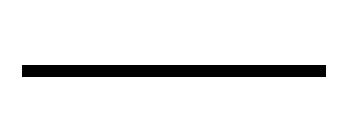
<cubicBezier>
Добавляет кривую Безье.
Атрибуты
Атрибут
Описание
cp1="x:y"
Маркер, задающий изгиб кривой.
cp2="x:y"
Маркер, задающий изгиб кривой.
stroke-style="solid"
Вид кривой Безье. Виды кривой Безье аналогичны видам линии.
begin="x:y"
Начало кривой Безье, где x, y — положение начальной точки в системе координат.
end="x:y"
Конец кривой Безье, где x, y — положение конечной точки в системе координат.
id="{name}"
Уникальный идентификатор.
fill-style="none"
Заливка. В данном случае этот атрибут не имеет смысла, т.к. кривая Безье всегда однородная.
stroke-width="6″
Ширина кривой Безье.
stroke="#ff000000″
Цвет заливки кривой Безье.
fill="#ff000000″
Цвет кривой Безье.
Пример
<cubicBezier id="{cubicBezier1}" fill-style="none" stroke-width="6" end="-106.577:134.894"
begin="-112.95:-192.25" fill="#ff000000" cp1="-142.95:-192.25" cp2="17.0502:-192.25"
stroke="#ff000000" stroke-style="solid"/>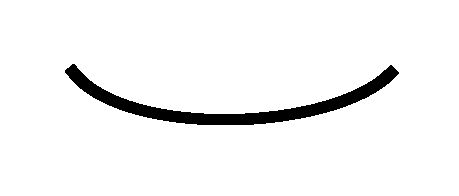
<rectangle>
Добавляет прямоугольник.
Атрибуты
Атрибут
Описание
stroke-style="solid"
Вид границ прямоугольника. Виды прямоугольника аналогичны видам линии.
begin="x:y"
Начало прямоугольника, где x, y — положение начальной точки в системе координат.
end="x:y"
Конец прямоугольника, где x, y — положение конечной точки в системе координат.
id="{name}"
Уникальный идентификатор.
fill-style="none"
Заливка. По умолчанию стоит «none». Заполненный прямоугольник будет со значением «solid».
fill="#ff000000″
Цвет границ прямоугольника.
stroke-width="6"
Ширина границ прямоугольника.
stroke="#ff000000″
Цвет заливки прямоугольника.
Пример
<rectangle stroke-width="6" fill-style="none" end="344:511" id="{rectengle1}"
stroke-style="solid" fill="#ff000000" stroke="#ff000000" begin="285:229"/>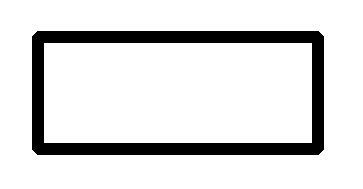
<ellipse>
Добавляет эллипс.
Атрибуты
Атрибут
Описание
stroke-style="solid"
Вид границ эллипса. Виды эллипса аналогичны видам линии.
begin="x:y"
Начало эллипса, где x, y — положение начальной точки в системе координат.
end="x:y"
Конец эллипса, где x, y — положение конечной точки в системе координат.
id="{name}"
Уникальный идентификатор.
fill-style="none"
Заливка. По умолчанию стоит «none». Заполненный эллипс — будет со значением «solid».
stroke-width="6″
Ширина границ эллипса.
fill="#ff000000″
Цвет границ эллипса.
stroke="#ff000000″
цвет заливки эллипса
Пример
<ellipse stroke-width="6" fill-style="none" end="-178:300" id="{ellipse1}"
stroke-style="solid" fill="#ff000000" stroke="#ff000000" begin="-260:7"/>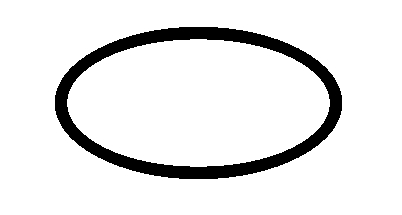
<stylus>
Определяет стилус для рисования.
Атрибуты
Атрибут
Описание
stroke-style="solid"
Вид фигуры. Виды фигур, нарисованных с помощью стилуса, аналогичны видам линии.
id="{name}"
Уникальный идентификатор.
fill-style="none"
Заливка. В данном случае этот атрибут не имеет смысла, т.к. нарисованные фигуры с помощью стилуса всегда однородные.
stroke-width="6″
Толщина стилуса.
fill="#ff000000″
Цвет стилуса.
stroke="#ff000000″
Цвет заливки стилуса.
Пример
<stylus stroke-width="6" fill-style="none" id="{stylus_name}" stroke-style="solid"
fill="#ff000000" stroke="#ff000000">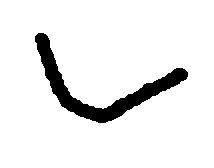
<stylusLine>
Позволяет рисовать произвольные фигуры с помощью стилуса. Этот блок кода состоит из множества отрезков.
Атрибуты
Атрибут
Описание
stroke-style="solid"
вид фигуры. Виды фигур, нарисованных с помощью стилуса, аналогичны видам линии
id="{name}"
уникальный идентификатор
fill-style="none"
заливка. В данном случае этот атрибут не имеет смысла, т.к. нарисованные фигуры с помощью стилуса всегда однородные
stroke-width="6″
толщина стилуса
fill="#ff000000″
цвет стилуса
stroke="#ff000000″
цвет заливки эллипса стилуса
Пример
<stylusLine stroke-width="6" fill-style="none" end="-334:259" id="{name1}" stroke-style="solid"
fill="#ff000000" stroke="#ff000000" begin="-334:260"/>
<stylusLine stroke-width="6" fill-style="none" end="-333:258" id="{name2}" stroke-style="solid"
fill="#ff000000" stroke="#ff000000" begin="-334:259"/>
<stylusLine stroke-width="6" fill-style="none" end="-333:254" id="{name3}" stroke-style="solid"
fill="#ff000000" stroke="#ff000000" begin="-333:258"/> 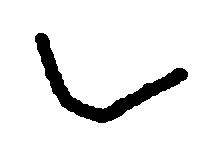
<region>
Позволяет добавлять регионы на сцене. Существует 2 вида региональных ограничений:
rectangle — прямоугольник

ellipse — эллипс

Атрибуты
Атрибут
Описание
filled="true"
Заполненность. Значение по умолчанию — true.
type="rectangle"
Геометрический вид региона.
height="300″
Высота региона (в случае с эллипсом это высота прямоугольника, описывающего эллипс).
width="300″
Ширина региона (в случае с эллипсом это длина прямоугольника, описывающего эллипс).
text="Finish"
Название, которое будет выводиться в TRIK Studio.
textX="0″
Положение названия региона относительно левого нижнего угла по оси X.
textY="0″
Положение названия региона относительно левого нижнего угла по оси Y.
x="1300″
Положение начала региона (левого верхнего угла) по оси X (в случае с эллипсом это координата по оси X левого верхнего угла прямоугольника, описывающего эллипс).
y="-200″
Положение начала региона (левого верхнего угла) по оси Y (в случае с эллипсом это координата по оси Y левого верхнего угла прямоугольника, описывающего эллипс).
visible="false"
Видимость в TRIK Studio.
id="finish"
Уникальный идентификатор региона.
color="#ff0000″
Цвет границ и заполнения.
Пример
<regions>
<region filled="true" type="rectangle" height="300" width="300" textX="0"
text="Finish" textY="0" x="1300" y="-200" visible="true" id="Start" color="#ff0000"/>
</regions>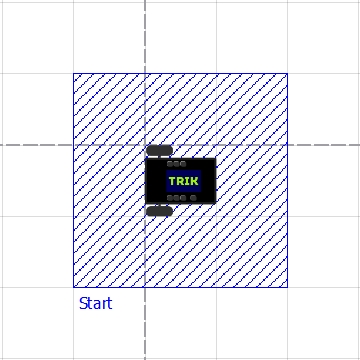
Пример настройки 2D-модели
Задача «Штрихкод»
Необходимо нарисовать штрихкод. Штрихкод состоит из белых и черных линий одинаковой толщины. Черная линия задает 1 в двоичном числе, а белая 0. Первая черная линия на пути робота — это старший бит числа.
Порядок линий в штрихкоде: 1001011011.
Создание мира
В данной задаче линии должны быть одинаковой толщины и длины. От руки с помощью инструмента «Линия» или «Стилус» нарисовать линии очень сложно, поэтому отредактируйте линии вручную:
1. Нарисуйте на сцене 10 линий.
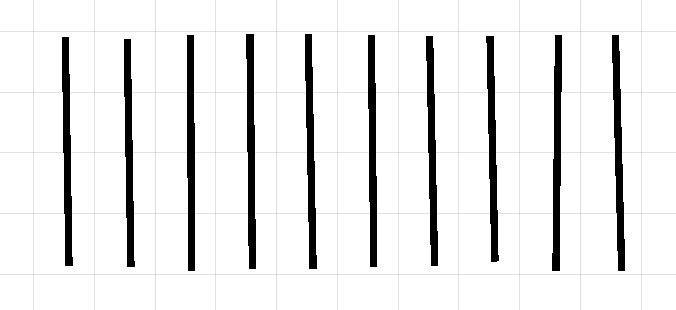
2. Сохраните модель мира.

3. Откройте получившийся XML-файл в любом удобном редакторе. Обратите внимание на блок кода с тегом <line...>.
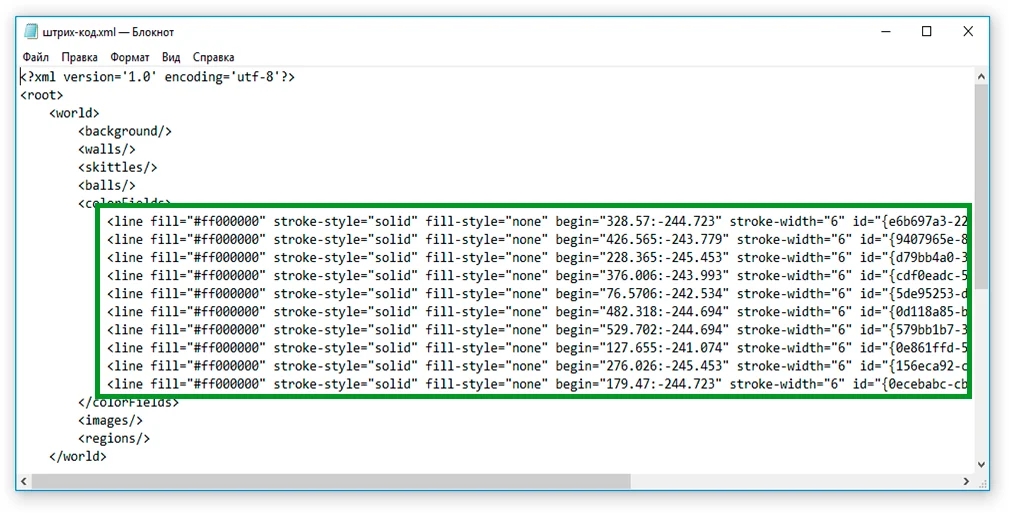
4. Для удобства назовите каждую линию black1-black5 и white1-white5. Сделать это можно в атрибуте id. Называйте линии в порядке, указанном выше.
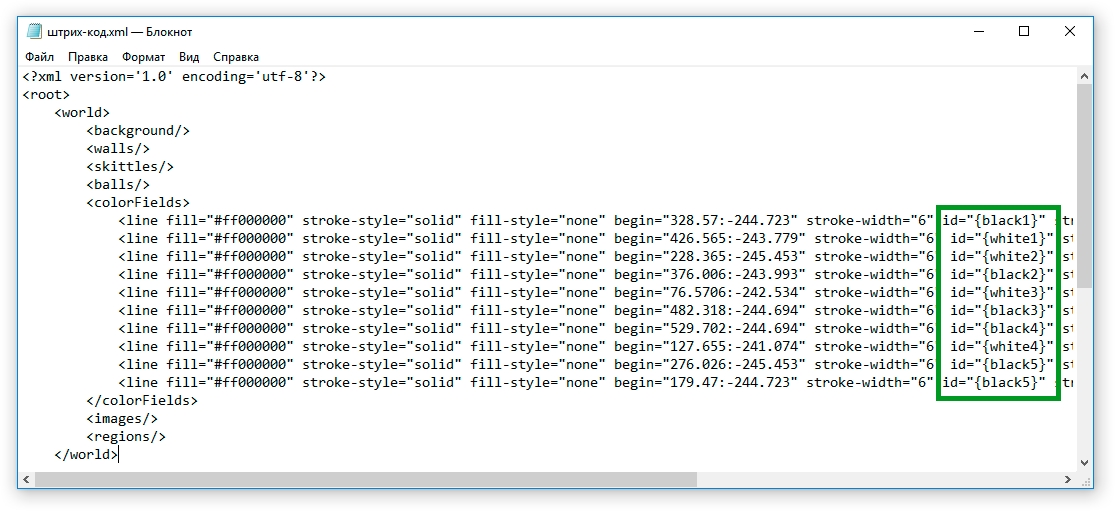
5. Укажите толщину линий «50» в атрибуте stroke-width.
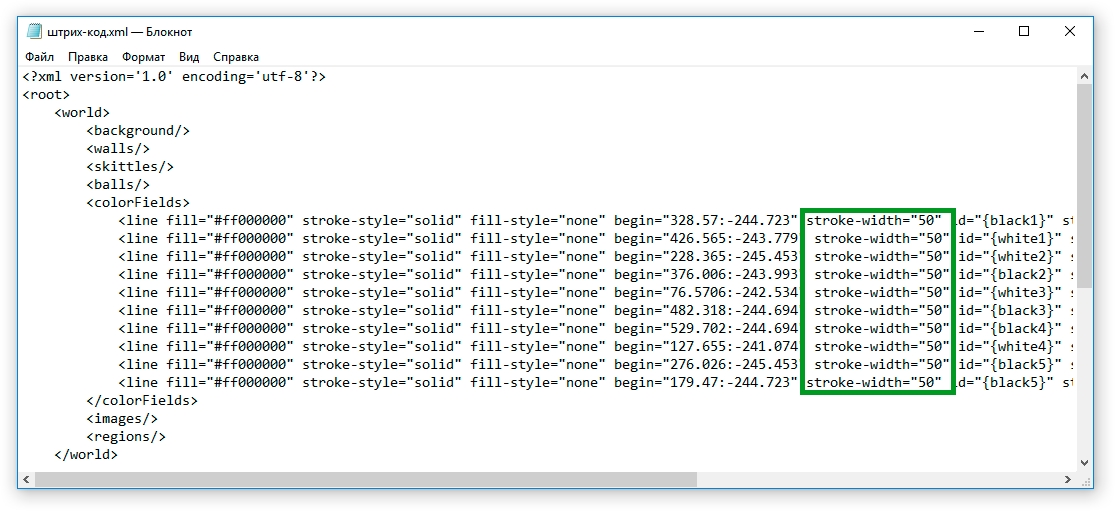
6. Присвойте цвет каждой линии: #ff000000 — черный, #ffffffff — белый. Сделать это можно в атрибуте fill. Присваивайте цвета таким образом, чтобы получился штрихкод.
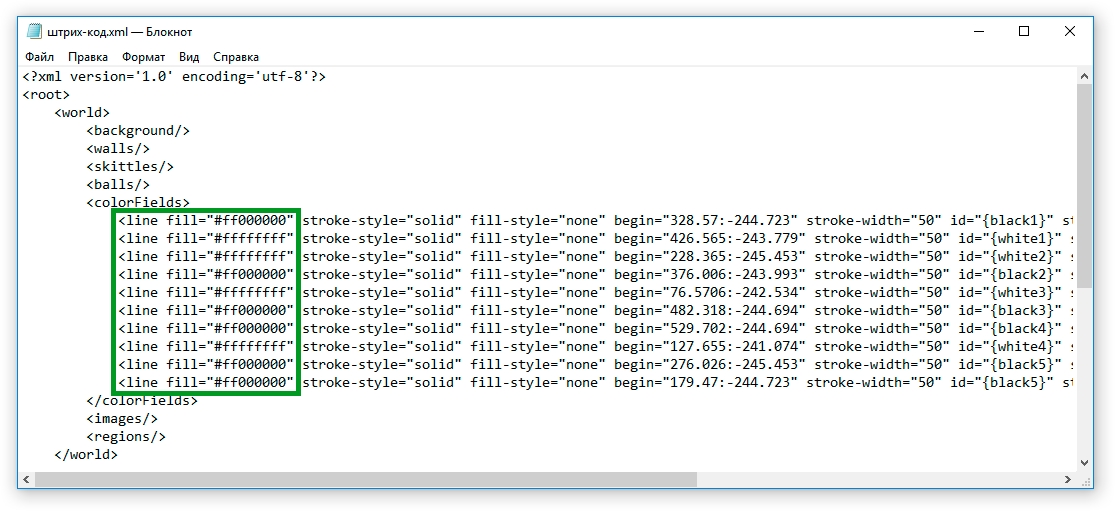
7. Выставьте положение каждой линии в атрибутах begin и end без зазоров, чтобы получился ровный штрихкод.
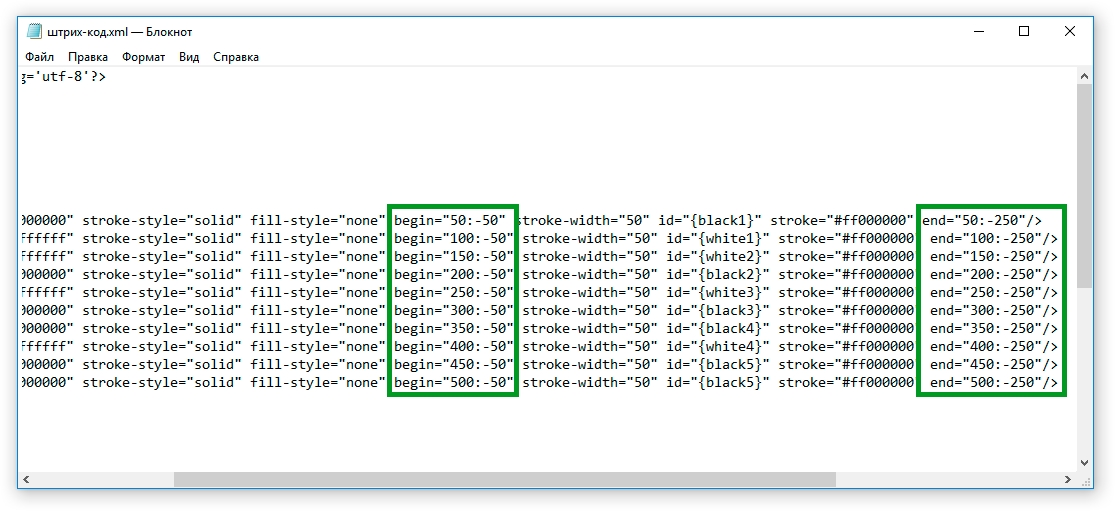
Результат
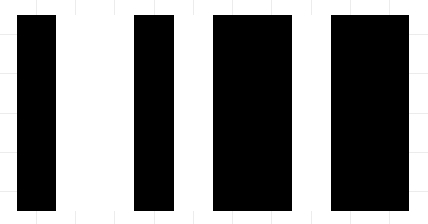
Пример модели мира
Last updated
Was this helpful?