Подключение и работа с видеомодулем
К контроллеру ТРИК можно подключать как видеомодули, так и веб-камеры с интерфейсом USB.
Видеомодуль
Веб-камера


Подключение
Видеомодуль подключается к порту video1 или video2, USB веб-камеры — к порту USB.
Подключение видеомодуля к порту video2 (или video1) происходит таким образом, чтобы ножка у красного штекера была справа.

Использование
Камеру в TRIK Studio можно запустить в трех режимах:
Для инициализации видеокамеры напишите алгоритм:

После инициализации камеры на дисплее появится трансляция видео с дополнительными графическими элементами.
Внимание! По умолчанию будет включен режим Сенсор линии. Чтобы поменять режим использования, зайдите в свойства блока «Включить видеокамеру» и смените режим на нужный.
LineSensor
Камера как сенсор линии необходима для решения задачи движения по линии, а также по прерывистой линии (линии-профи).
Для того чтобы включить камеру как сенсор линии, вам необходимо изменить режим работы камеры в свойствах блока «Включить видеокамеру», на Сенсор линии. Режим Сенсор линии имеет сенсорную переменную lineSensor.
Пример
Задача: напишите алгоритм движения робота по линии с использованием камеры.
Написание алгоритма
1. Объявите переменную k — коэффициент пропорциональности, который будет использоваться в пропорциональном регуляторе для движения робота.

2. Инициализируйте камеру как сенсор линии.

Внимание! Блок «Ждать нажатия кнопки» необходим, чтобы камера успела включиться. Когда на экране робота появится изображение с камеры, можно приступать к следующему пункту.
3. Детектируйте камеру на объекте.

4. Напишите регулятор для движения. Используйте блок «Датчик линии в переменную», который записывает показания отклонения объекта от центра экрана по оси Х (от -100 до 100) в переменную, указанную в свойствах. Другими словами, это динамическая ошибка.

Общий вид алгоритма

Запуск алгоритма на реальном роботе
1. Запустите программу на роботе.
2. Дождитесь, пока включится видеокамера.
3. В режиме сенсора линии на экране будет отображаться 4 фиолетовые направляющие. Наведите камеру на линию таким образом, чтобы правая граница линии попадала в коридор между двумя правыми направляющими, а левая между двумя левыми.
4. Нажмите кнопку Вверх на контроллере для детектирования объекта (линии).
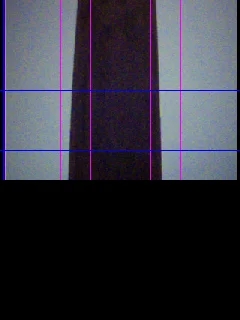
Обратите внимание, что видео транслируется на экран в формате 240×140 px, а это как раз половина экрана.
Чтобы понять, что детектирование произошло, линия должна заполниться желтыми точками, как на картинке:
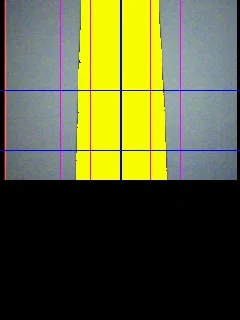
5. Нажмите кнопку Вниз.
ObjectSensor
Камера как сенсор объекта необходима для решения задач распознавания и отслеживания объектов. Для того чтобы включить камеру как сенсор линии, вам необходимо изменить режим работы камеры, в свойствах блока «Включить видеокамеру», на Сенсор объекта.
Режим Сенсор объекта имеет сенсорные переменные: objectSensorSize, objectSensorX, objectSensorY.
Пример
Задача: напишите алгоритм распознавания объекта с использованием камеры.
Написание алгоритма
1. Инициализируйте камеру как сенсор объекта.

2. Детектируйте камеру на объекте.

3. Напишите цикл с условием на выход из программы по нажатию на Esc на ложной ветке.

4. На истинную ветку добавьте функцию присвоения координат центра объекта и диаметр в пикселях, переменным a, b, c.

5. Далее добавьте вывод в консоль переменных a, b, c и закончите цикл блоком «Таймер»:

Общий вид алгоритма

Запуск алгоритма на реальном роботе
1 . Запустите программу на роботе.
2. Дождитесь, пока включится видеокамера.
3. Поставьте робота таким образом, чтобы камера была направлена маленьким квадратом на объект. Нажмите кнопку Вверх на контроллере, для детектирования объекта.
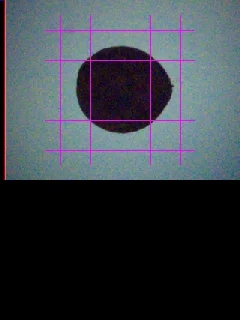
Чтобы понять, что детектирование произошло, объект должен заполниться желтыми точками, как на картинке:
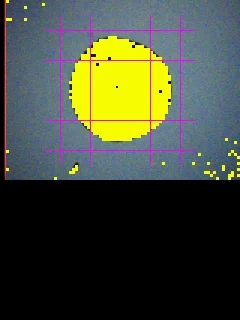
4. Нажмите кнопку Вниз на контроллере.
ColorSensor
Камера как сенсор цвета необходима для решения задач распознавания цвета.
Для того чтобы включить камеру как сенсор линии, вам необходимо изменить режим работы камеры, в свойствах блока «Включить видеокамеру», на Сенсор цвета.
Режим Сенсор цвета имеет сенсорные переменные трех цветов (красный, зеленый, синий): colorSensorR, colorSensorG, colorSensorB.
В режиме сенсора цвета камера делит кадр на 9 зон и возвращает среднее значение цвета центральной зоны.
Пример
Напишите алгоритм распознавания зеленого и красного цвета с использованием камеры. Робот должен выводить в консоль цвет, который видит.
Написание алгоритма
1. Инициализируйте камеру как сенсор цвета.

2. Добавьте функцию присвоения сенсорных переменных, переменным a, b.

3. Напишите условие, которое будет различать красный и зеленый. Учитывая, что красный — это colorSensorR = 255 , а зеленый — это colorSensorG = 255 .

Общий вид алгоритма

Запуск алгоритма на реальном роботе
1. Исполните программу на роботе. 2. Дождитесь, пока включится видеокамера. 3. Поставьте робота таким образом, чтобы камера была направлена на распознаваемый цвет.
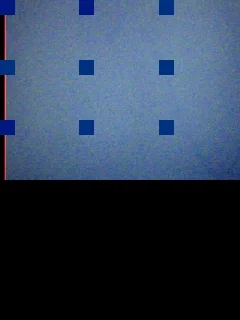
4. Нажмите кнопку Вверх на контроллере для начала распознавания цвета. На экран робота должен выводиться цвет, на который направлена камера (Green, Red).
Last updated
Was this helpful?